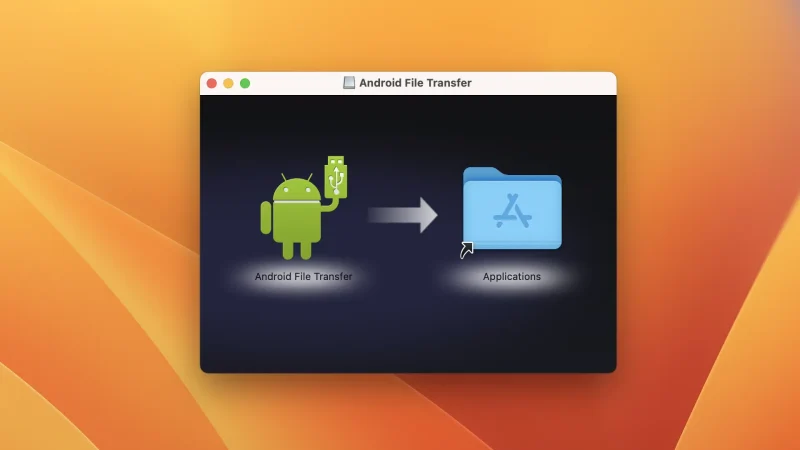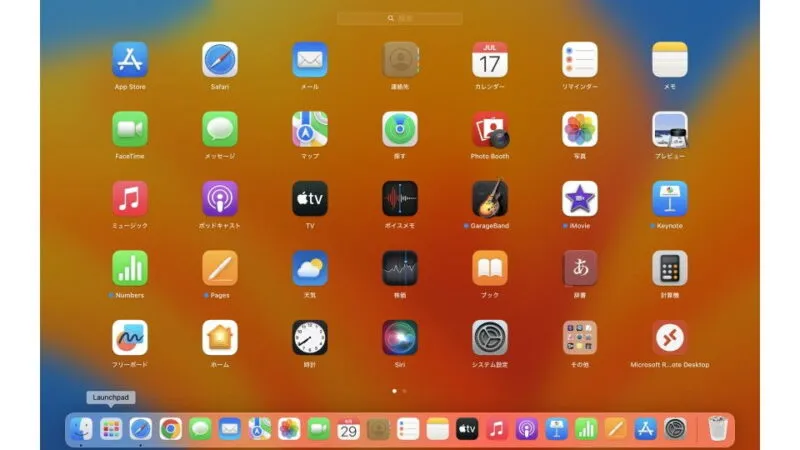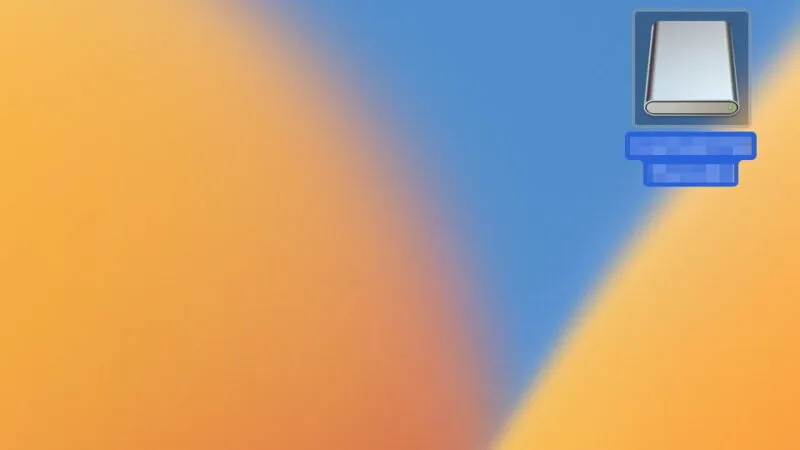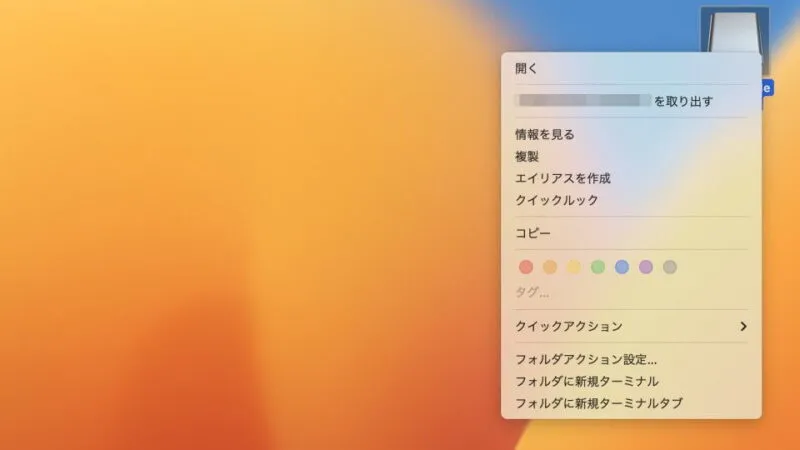Macにアプリを[.dmg]ファイルを使ってインストールする場合、わかりにくい手順が必要となる場合があるので、「進まない」「終わらない」と言う場合には確認すると良いでしょう。
.dmgファイルとは?
App Storeでは無くインターネットから直接ダウンロード&インストールする際のファイル形式(Appleディスクイメージ)です。
[.dmg]ファイルをダブルクリックすればインストーラーが起動しますが、自動的にインストールされるわけでは無く操作が必要であるため、「進まない」「終わらない」などと勘違いをする場合があるかもしれません。
操作がシンプルであるがゆえに説明が無いので「どうすればよいかわからない」と言う人も少なくありません。
インストールするやり方
.dmgファイルを実行する
- Finderなどから【.dmgファイル】をダブルクリックします。
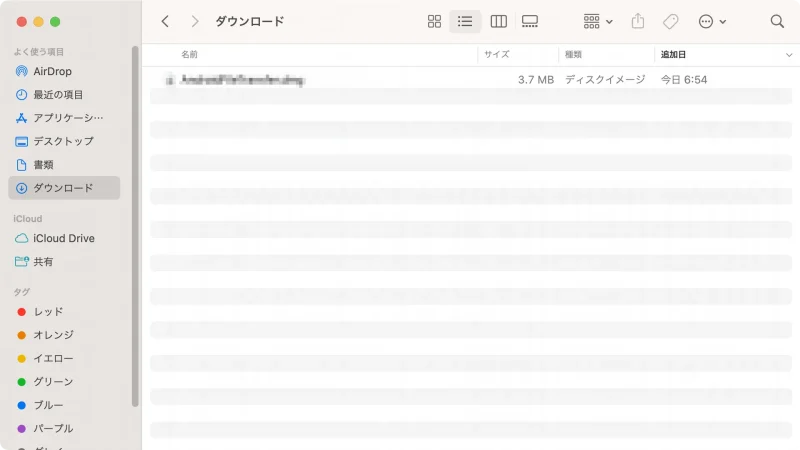
- ウィンドウより【アプリアイコン】を【フォルダ】へドラッグ&ドロップします。
表示される内容はアプリによって異なります。インストールが完了すると通知音が鳴る以外に変化が無いので注意してください。
インストールするやり方は以上です。
アプリによってはその後に操作が必要な場合があるので、画面の指示に従って操作します。
インストール場所は?
アプリによって異なることはありますが、インストールしたアプリは多くの場合で[Launchpad]やFinderの[アプリケーション]フォルダに表示されます。
インストールするやり方は以上です。
アンマウントするやり方
インストールのウィンドウを表示すると[Appleディスクイメージ]がマウントされた状態になるので、「インストールが完了した」「インストールを中止する」と言った場合にはアンマウントしておくと良いでしょう。
インストールを中止するやり方は以上です。