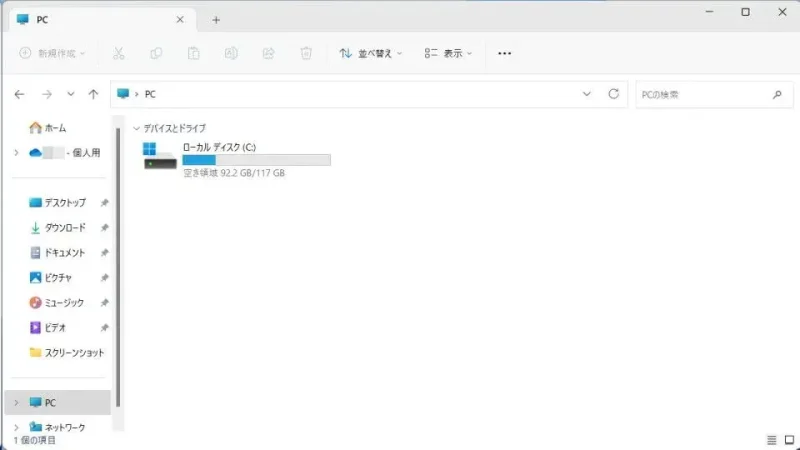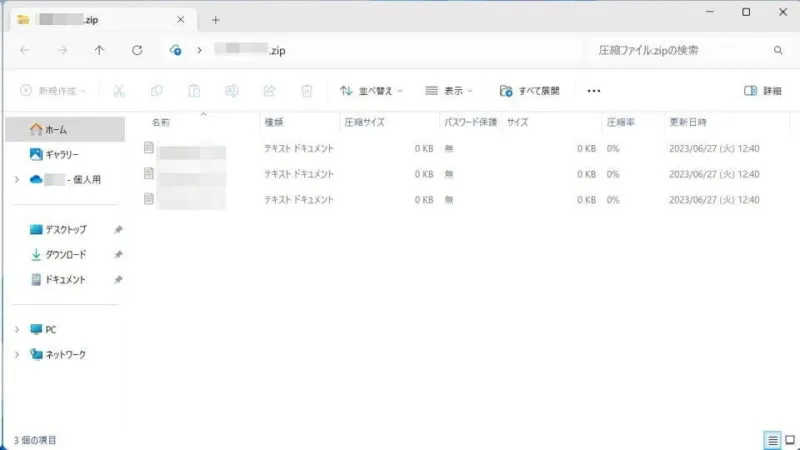Windows 11やWindows 10ではファイルやフォルダーを圧縮することができますが、圧縮した際に入れ忘れたファイルやフォルダーがあった場合、後から追加することができます。また、逆に余計なファイルやフォルダーを削除することもできます。
圧縮ファイルの取り扱い
Windows 11やWindows 10では圧縮ファイルであっても通常のフォルダーと同様に扱うことができます。
このため、圧縮ファイルを「開く」「追加する」「削除する」などが可能なので、「ファイルを入れ忘れた」「不要なファイルが入っている」と言った場合でも、圧縮し直したりする必要はありません。
ただし、圧縮ファイルのサイズが大きいと扱いにくいので注意してください。
圧縮ファイルを操作するやり方
Windows 11を例とします。Windows 10でも同様の操作が可能ですが文言などが異なる場合があります。
開く
追加する
削除する
圧縮ファイルを操作するやり方は以上です。