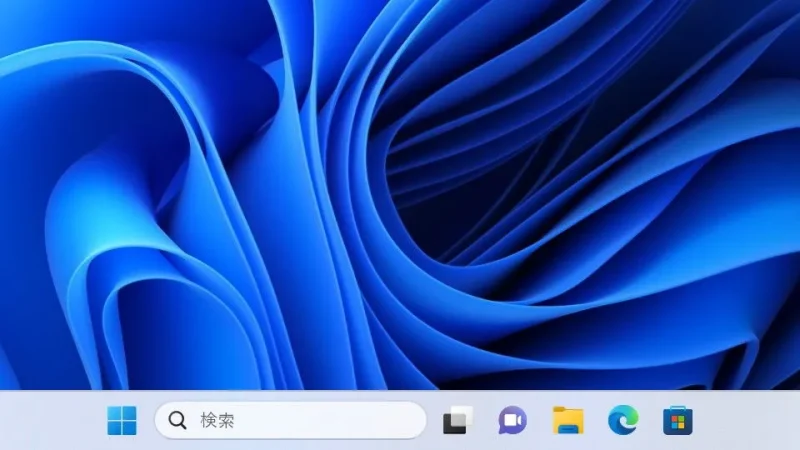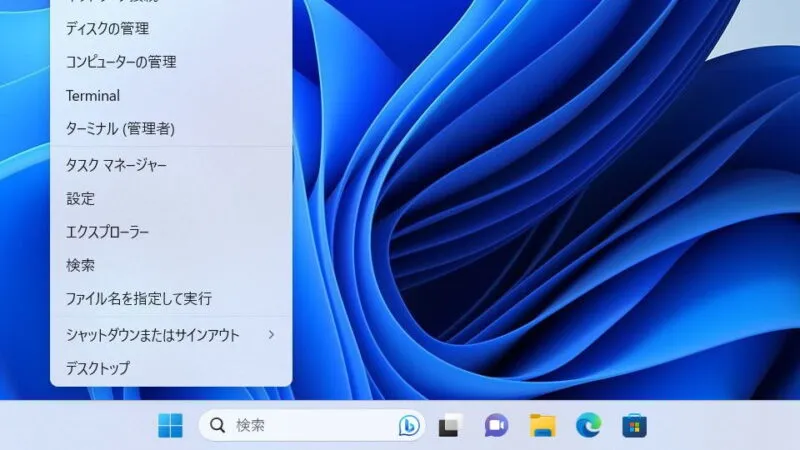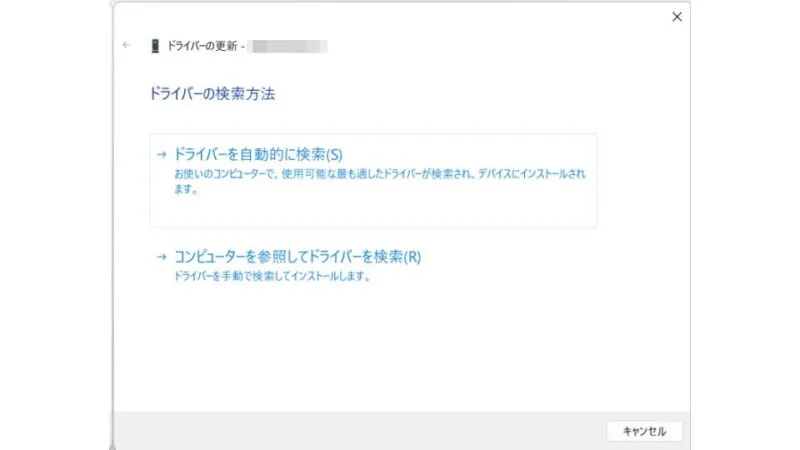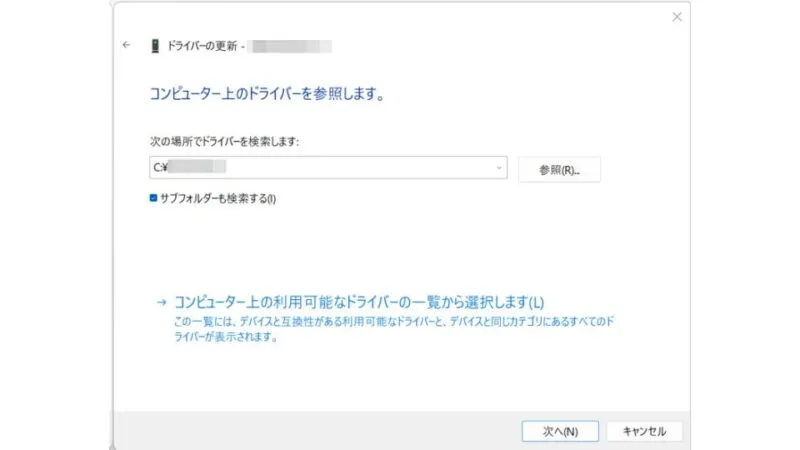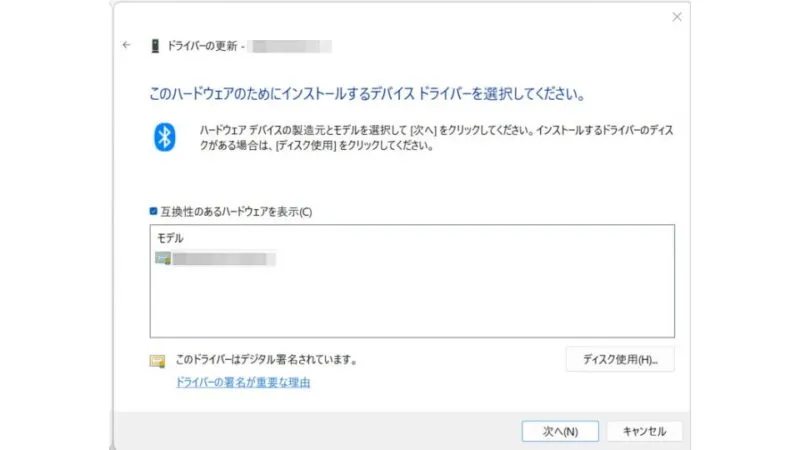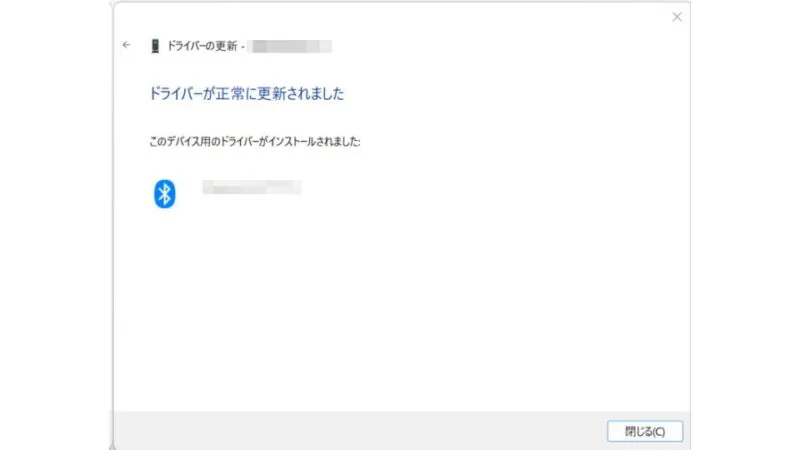パソコンに接続して使用する周辺機器(デバイス)には「ドライバー」と呼ばれる特殊なソフトウェアが必要です。マウスやキーボードなど一般的なデバイスであればWindowsが用意した標準ドライバーで問題ないことが多いですが、メーカーから提供されたドライバーを使う方が良い場合もあります。
ドライバーとは?
パソコン上で周辺機器(デバイス)を動作させるのに必要なソフトウェアをドライバーと呼びます。
昨今では、Windowsが用意した標準ドライバーやWindows Updateを用いて配布される場合もあるので、手動でインストールすることはマレかもしれません。メーカーが提供する場合には専用のインストーラーが用意されることも多いですが、ドライバーだけ提供されている場合でもデバイスマネージャーより操作することがあります。
また、前述したとおり自身でインストールしていなくとも自動でインストールされていることがあるので、操作はドライバーの更新となります。

ドライバーを更新するやり方
Windows 11を例とします。Windows 10でも同様の操作が可能ですが文言などが異なる場合があります。
- 画面下の[田]を右クリックします。
キーボードの田+Xキーでも同様です。
- コンテキストメニューより【デバイスマネージャー】をクリックします。
キーボードのCtrl+Shift+Escキーでも同様です。
- デバイスマネージャーより[(対象のデバイス)]を右クリックし、表示されたメニューより【ドライバーの更新】をクリックします。
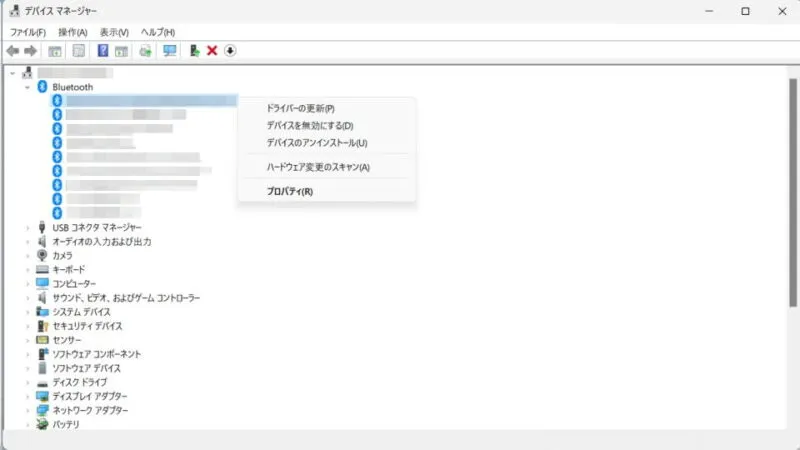
自動でインストールする
何らかのトラブルによって正常に動作しないなど、ドライバーを再インストールする場合に操作します。
フォルダーを選択して検索する
新しいドライバーの用意がある場合に操作します。
一覧から選択する
複数のドライバーから選択する場合に操作します。