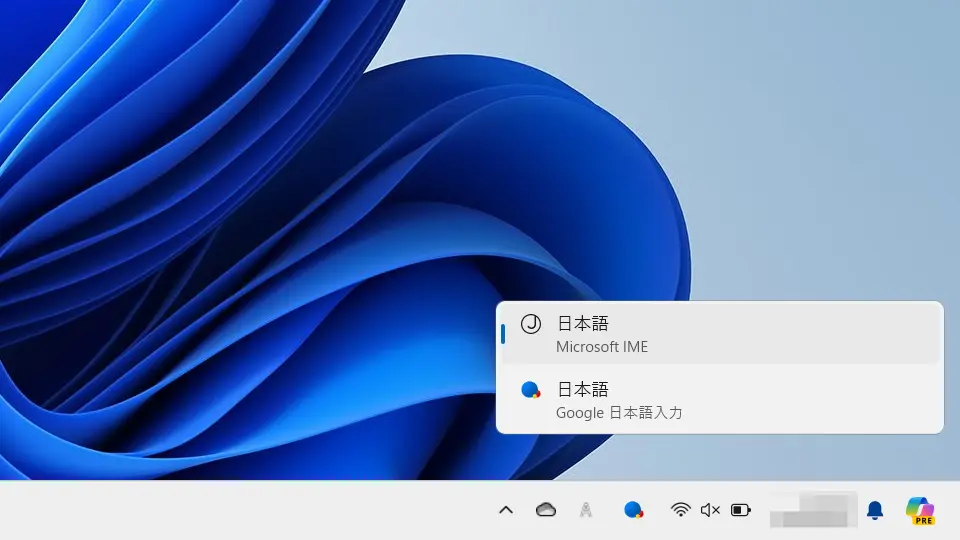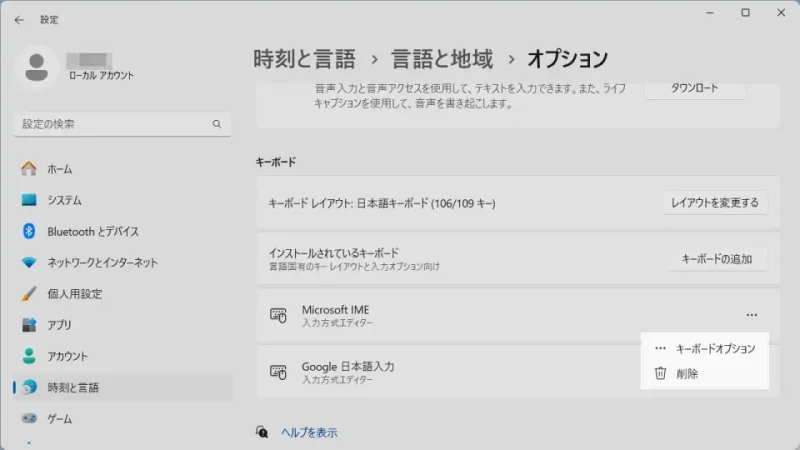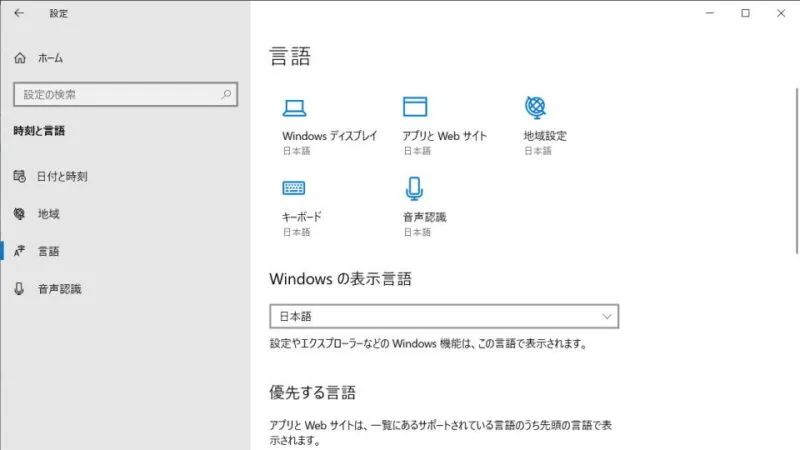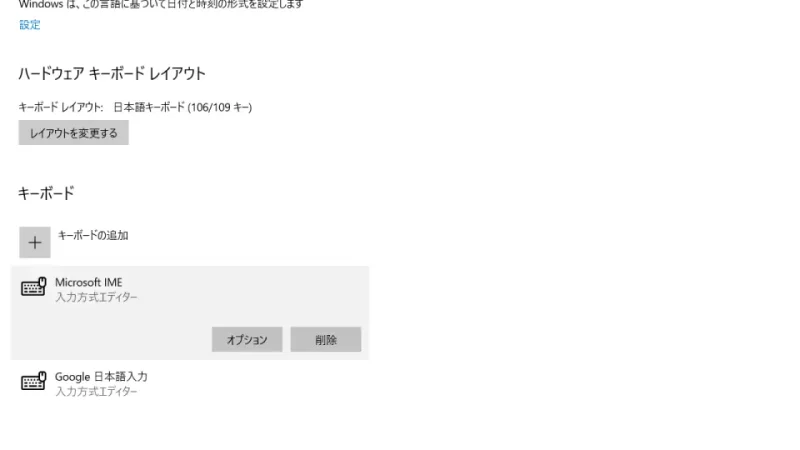[ATOK]や[Google日本語入力]などのIMEを使用している場合、Windows 11やWindows 10にプリインストールされている【Microsoft IME】は無効にしておくと使い勝手が良いかもしれません。
使わないIME
文字を入力する際に使用するプログラムをIMEと呼びます。Windows 11やWindows 10にはMicrosoft IMEがプリインストールされていますが、ATOKやGoogle日本語入力などを後からインストールすることもできます。
複数のIMEがインストールされている場合、キーボードショートカットの田+スペースキーを押下することで切り替わりますが、誤操作もあるので不要なIMEは使えないようにしておくのが良いです。
Microsoft IMEはアンインストールできないようですが、切り替わらないよう対象から削除することは可能です。
対象から削除するやり方
Windows 11
画面の右下にあるタスクトレイより【A】または【あ】を右クリックし、メニューより【設定】をクリックすると[Microsoft IME]までショートカットできますが、以前のバージョンでは操作できないので注意してください。
- 設定の[時刻と言語]>[言語と地域]>[日本語]>[︙]より【言語のオプション】をクリックします。
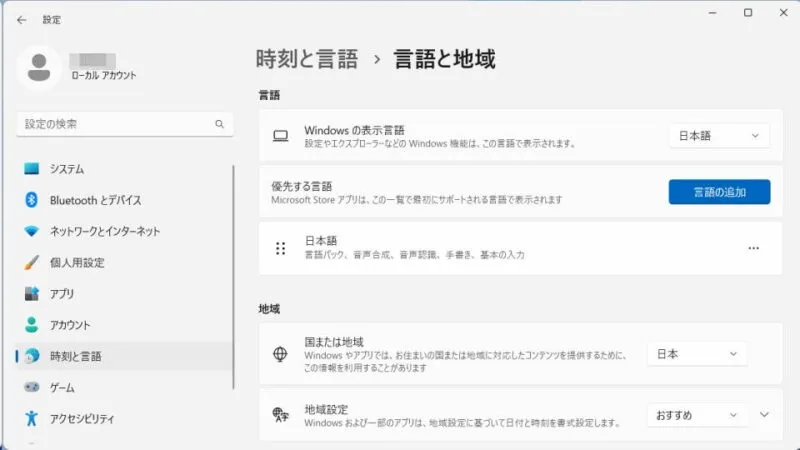
- オプションの[キーボード]>[Microsoft IME]>[︙]より【削除】をクリックします。
グレーアウトされている場合は[インストールされているキーボード]より【キーボードを追加】>【(Microsoft IME以外のキーボード)】を追加してから操作します。
Windows 10
画面の右下にあるタスクトレイより【A】または【あ】を右クリックし、メニューより【設定】をクリックすると[Microsoft IME]までショートカットできますが、以前のバージョンでは操作できないので注意してください。
- 設定の[時刻と言語]>[言語]>[優先する言語]より【日本語】>【オプション】を選択します。
【日本語】をクリックすると【オプション】が表示されます。
- 言語のオプション:日本語より【Microsoft IME】>【削除】を選択します。
【Microsoft IME】をクリックすると表示されます。グレーアウトされている場合は[インストールされているキーボード]より【キーボードを追加】>【(Microsoft IME以外のキーボード)】を追加してから操作します。
一覧から削除するやり方は以上です。