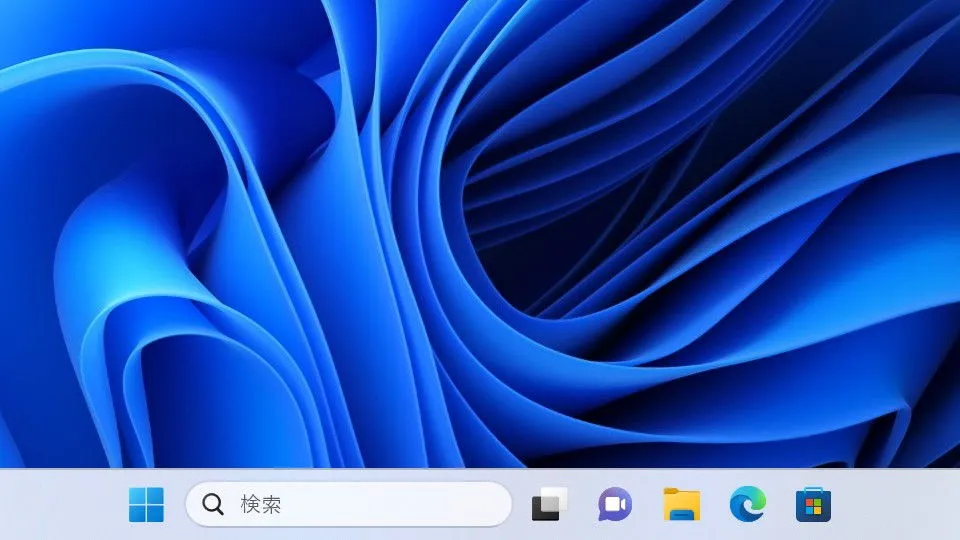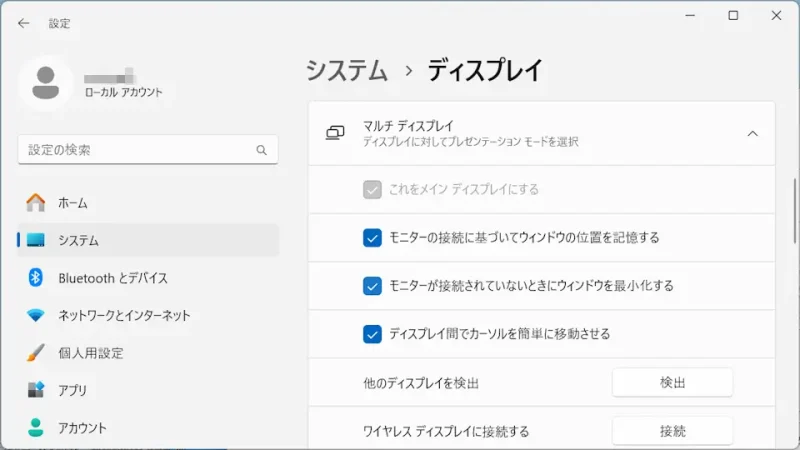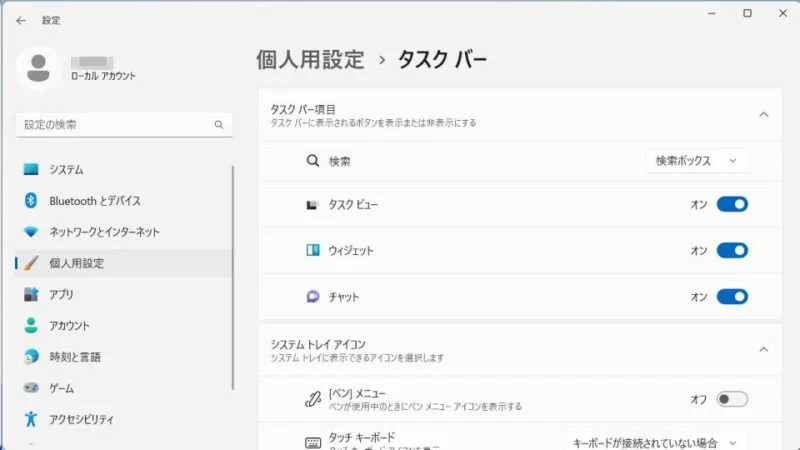パソコンに2台以上のディスプレイを接続し[マルチディスプレイ]などで使っている際、Windows 11やWindows 10のデフォルトでは全ての画面に【タスクバー】が表示されますが、これをメインディスプレイだけに表示して他は非表示にすることができます。
マルチディスプレイのタスクバー
Windows 11でもWindows 10でも画面の下に表示されているバーをタスクバーと呼びます。
マルチディスプレイ環境では、[複製]でも[拡張]でも全てのディスプレイにタスクバーが表示されるようになっています。このうち、[拡張]は接続したディスプレイに応じて画面が広くなるため、「タスクバーは1つで良い」と思うかもしれません。
Windowsでは、デフォルトで「タスクバーをすべてのディスプレイに表示する」となっているため、これをオフにすれば「タスクバーをメインディスプレイだけに表示する」と言うことができます。
タスクバーをメインディスプレイだけに表示するやり方
Windows 11を例とします。Windows 10でも同様の操作が可能ですが文言などが異なる場合があります。
メインディスプレイを選択する
- 設定の[システム]より【ディスプレイ】をクリックします。
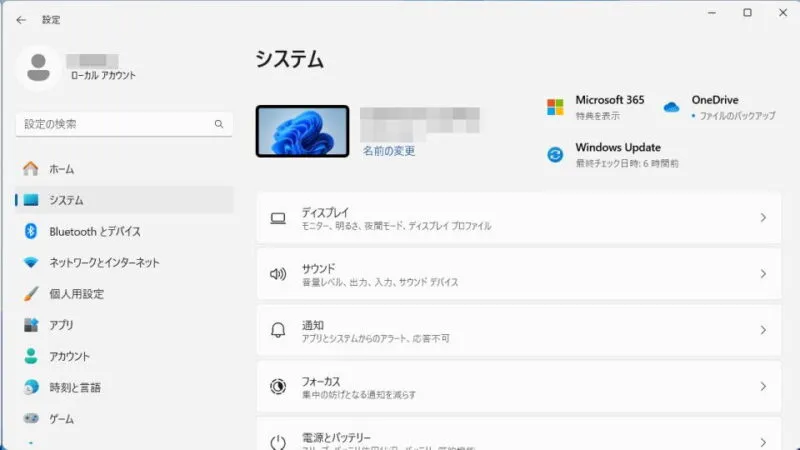
- ディスプレイより【識別】をクリックし番号を確認します。
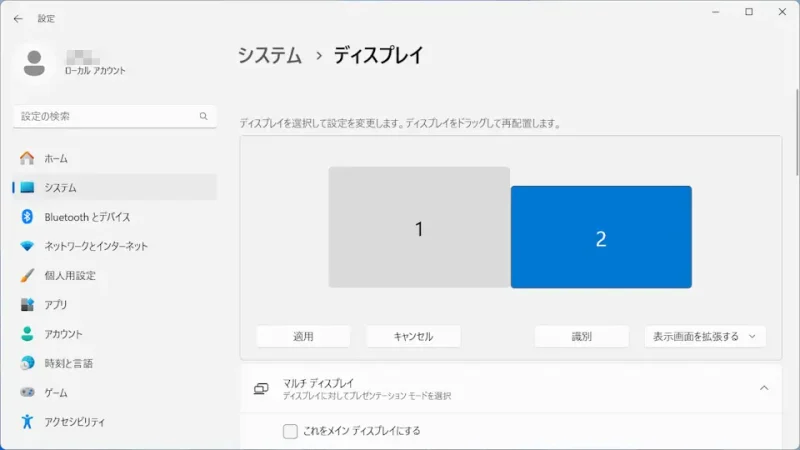
- ディスプレイより[メインディスプレイ]とする【番号の振られたディスプレイのイラスト】をクリックします。
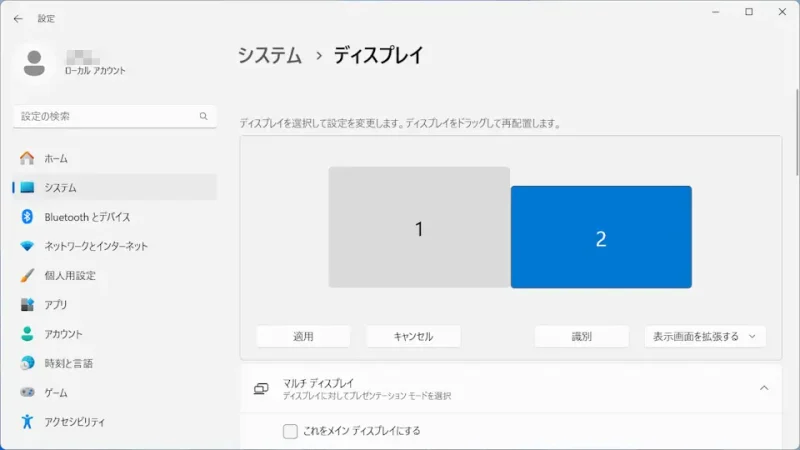
- ディスプレイの[マルチディスプレイ]より【これをメインディスプレイにする】にチェックします。
既にメインディスプレイに選択されている場合はグレーアウトします。
タスクバーを非表示にするやり方
- 設定の[個人用設定]より【タスクバー】をクリックします。
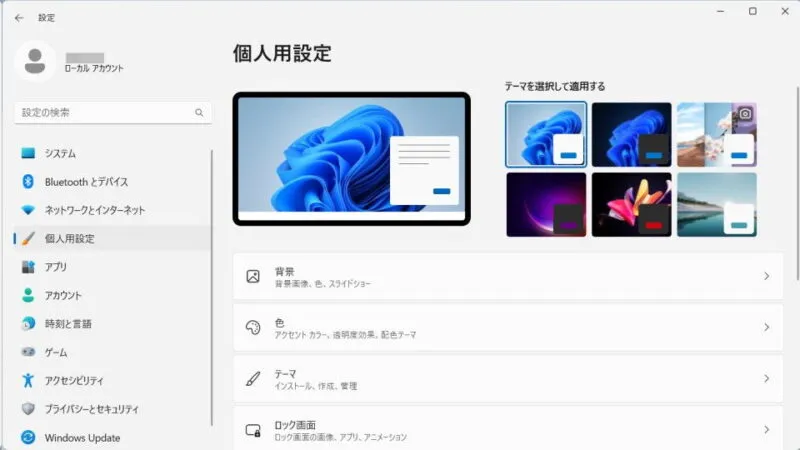
- タスクバーより【タスクバーをすべてのディスプレイに表示する】のチェックを外します。
切り替えた直後は「全て非表示になる」など正常に表示されない場合がありますが、エクスプローラーを再起動すると正常に表示されます。
タスクバーをメインディスプレイだけに表示するやり方は以上です。