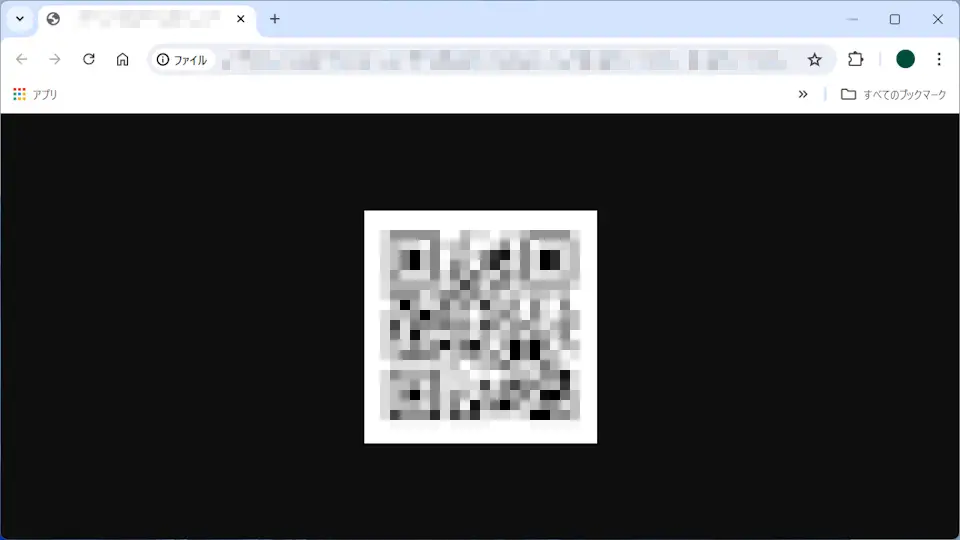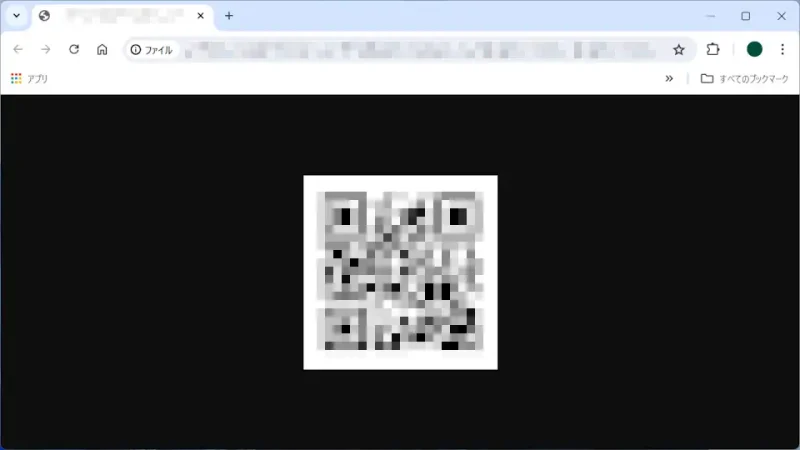Windows 11ではカメラを使って[二次元コード]を「スキャンする」ことができます。過去のバージョンでは別途にアプリなどが必要でしたが、プリインストールされている【カメラ】アプリで可能です。また、Chromeブラウザを使うとカメラでスキャンできない「画面上に表示された画像」を読み取ることも可能です。
二次元コードを読み取るには?
昨今ではパソコンにカメラが付属していることも増えており、特にノートPCやタブレットPCであれば搭載されていることも多いでしょう。
リモートワークなどによって使ったことがある人も少なくないでしょうが、Windows 11ではカメラアプリを起動しモードを変更するだけで二次元コードを読み取ることもできます。
また、「Webブラウザで表示した二次元コード」や「内部ストレージなどに保存された二次元コード」など画面上に表示された画像はカメラでスキャンできませんが、Chromeブラウザより読み取ることができます。
カメラでスキャンするやり方
- Windowsのすべてのアプリより【カメラ】を選択します。
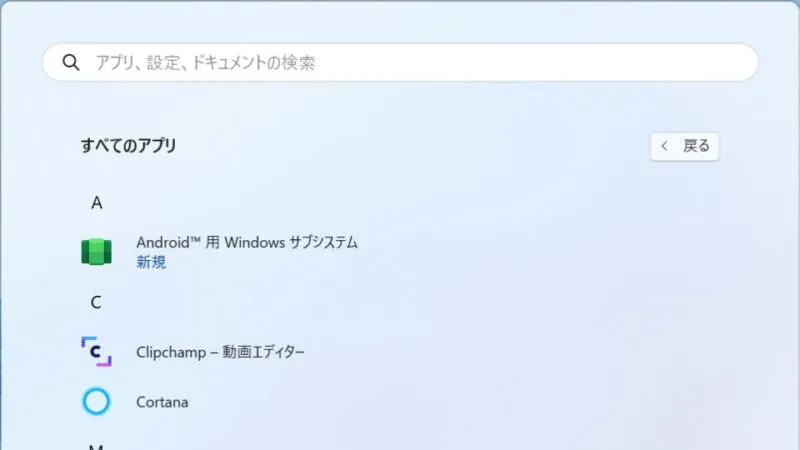
- カメラアプリより[モード]に【(二次元コード)】を選択します。
[モード]の選択は右側にある【<】【>】をクリックします。
- カメラで【対象の二次元コード】を収めます。
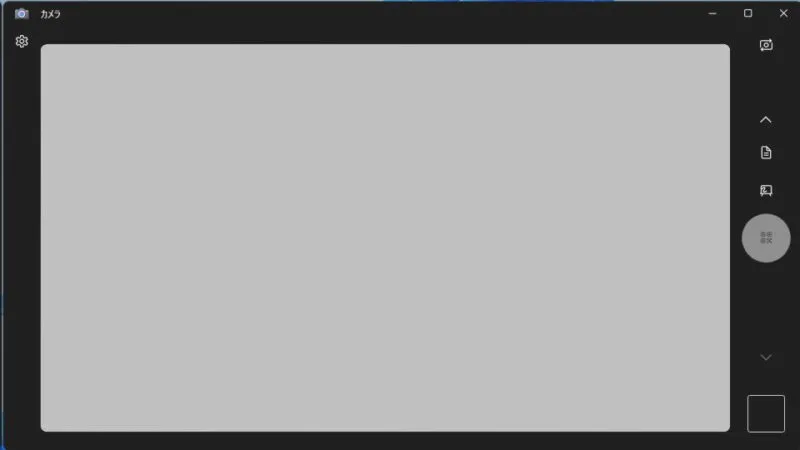
- 読み取り結果をクリックします。
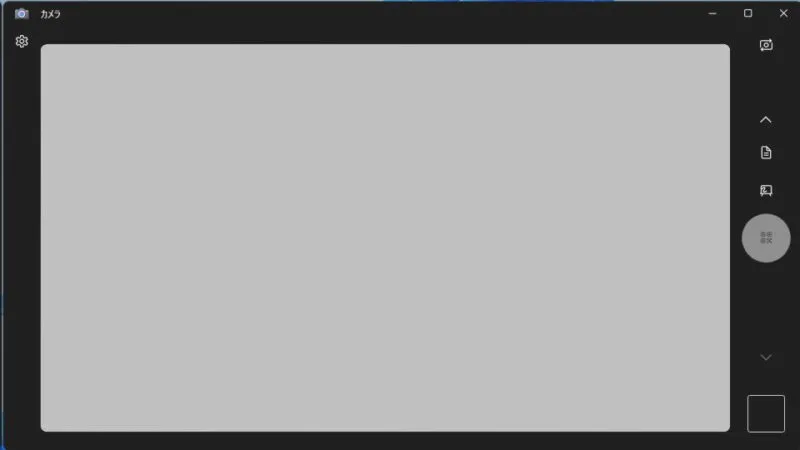
カメラでスキャンするやり方は以上です。
画像を読み取るやり方
- Chromeブラウザより[二次元コード]を表示します。
内部ストレージなどに保存された二次元コードの場合、Chromeブラウザにドラッグ&ドロップすれば表示できます。
- 二次元コードを右クリックし、メニューより【Googleで画像を検索】をクリックします。
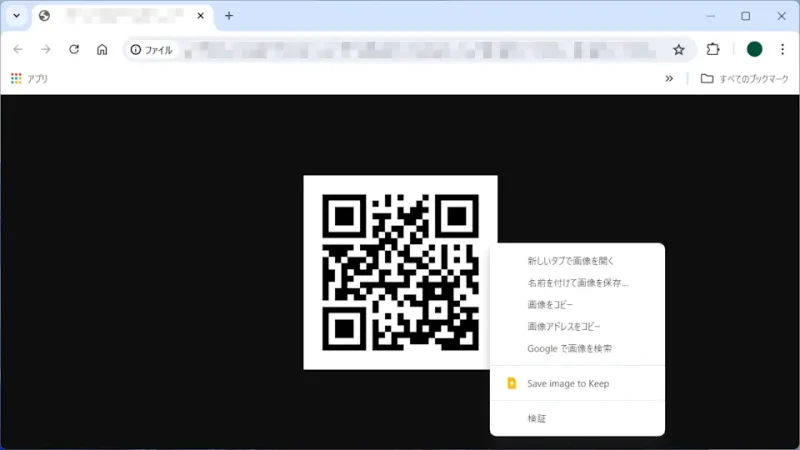
- Googleレンズより検索結果を確認します。
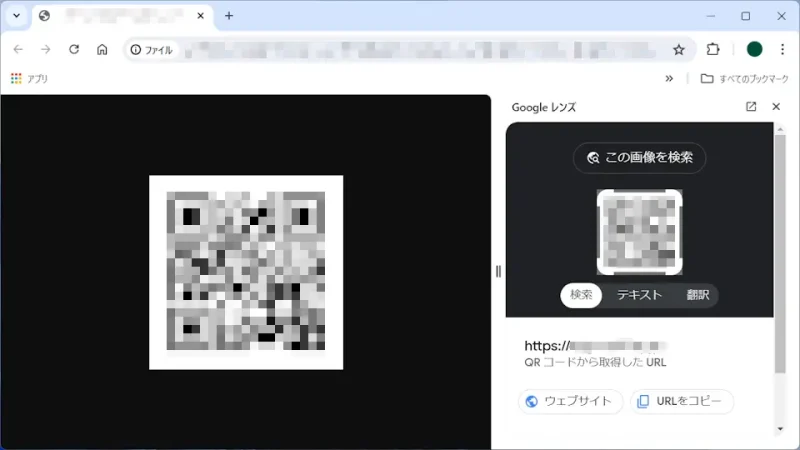
画像を読み取るやり方は以上です。