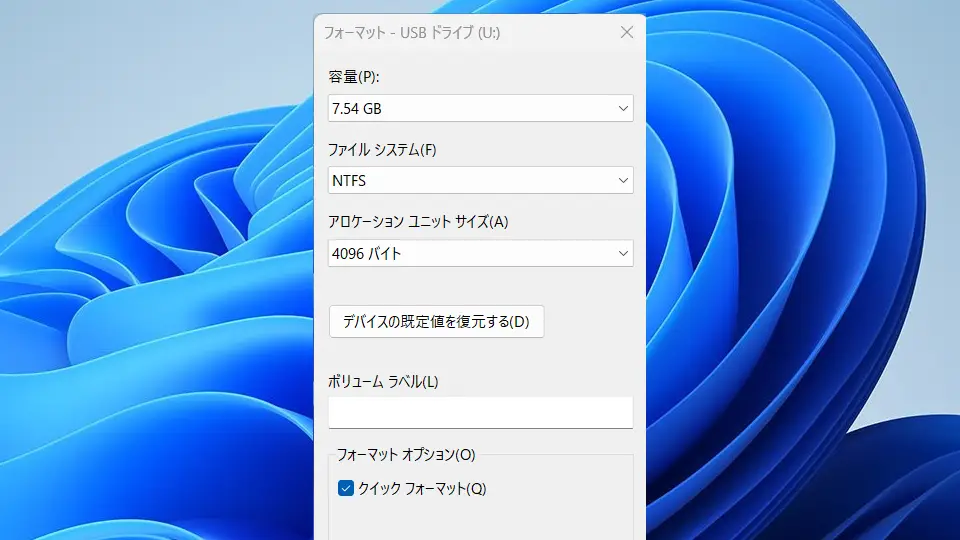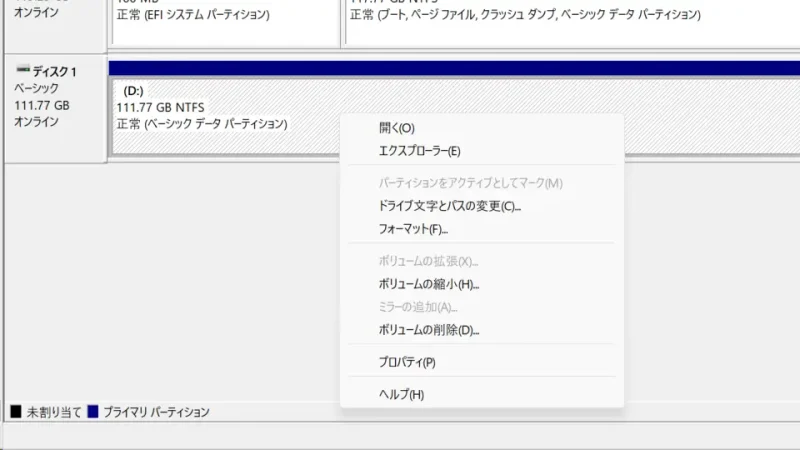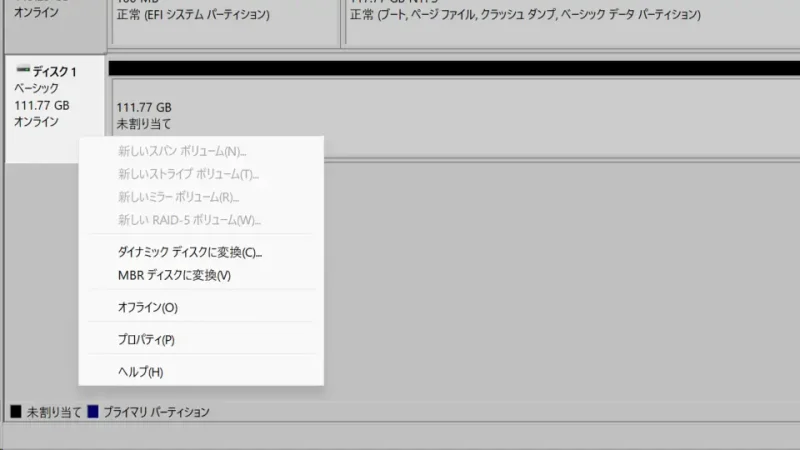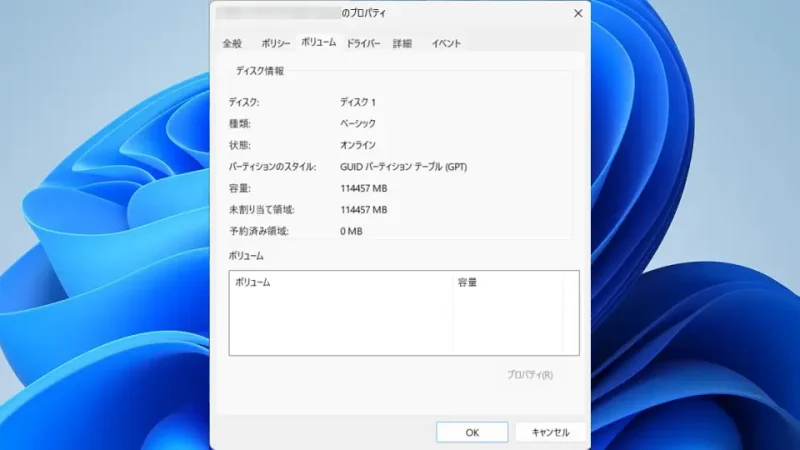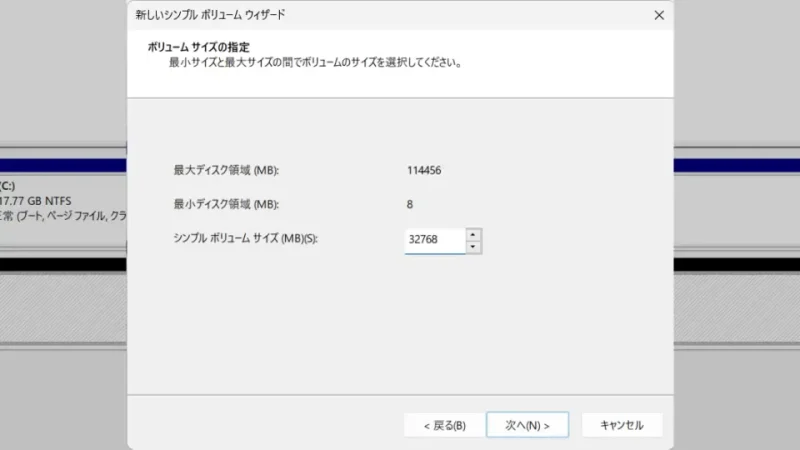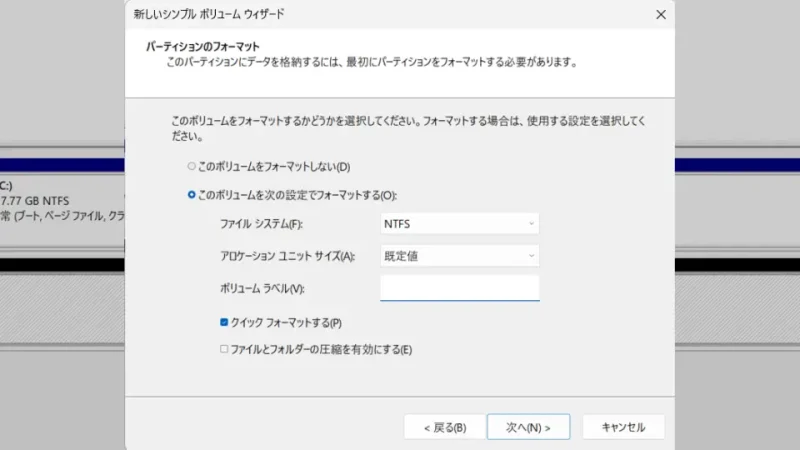外部ストレージ(USBメモリなど)が古いパソコンや複合機(コピー機など)で認識されない場合があります。比較的に新しい環境で問題なく使えるのであれば、【パーティション方式】や【ファイルシステム】に原因があるかもしれません。
「パーティション方式」と「ファイルシステム」とは?
パーティション方式とはMBR(マスターブートレコード)やGPT(GUIDパーティションテーブル)などがあり「最初に読み込まれる領域」を指します。GPTの方が比較的に新しいですが、古いパソコンや周辺機器では使用できない場合があります。
ファイルシステムとはFAT32やNTFSなどがあり「ファイルを保存するための方法」を指します。OS(WindowsやMacなど)などで異なるため、違うファイルシステムでは使用できない場合があります。
冒頭に記載した通り、「古いパソコンや周辺機器で使えない」と言った場合には、比較的に互換性のある【MBR】や【FAT32】を使ってフォーマットすると良いでしょう。
ちなみに、Windowsでは32GBを超えるストレージは「FAT32でフォーマットできない」ですが、ボリュームサイズを32GB以下にすることで「FAT32でフォーマットする」と言うことができます。
ボリュームを削除するやり方
保存されているデータが全て削除されるので注意してください。
- ツールバーの[田(Windowsロゴ)]を右クリックし、コンテキストメニューより【ディスクの管理】を選択します。
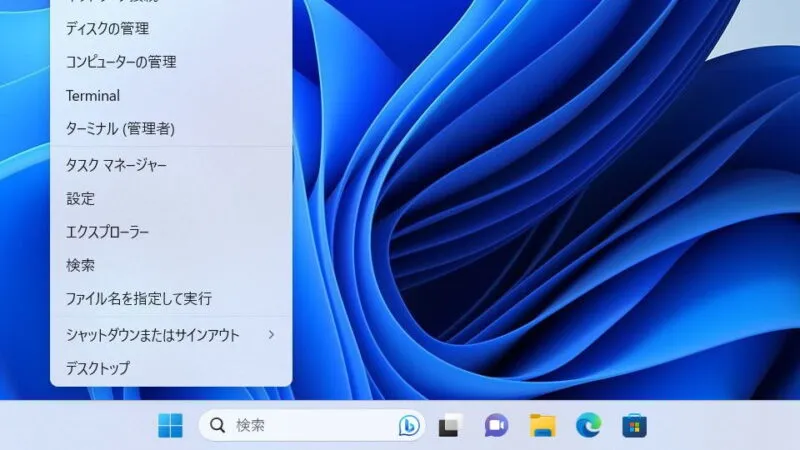
- ディスクの管理より[対象のボリューム]を右クリックし、コンテキストメニューより【ボリュームの削除】をクリックします。
複数のボリュームがある場合、全てのボリュームを削除し全体を[未割り当て]の状態にします。削除できない場合はDiskpartから操作できる場合があります。
続けて[パーティション方式][ファイルシステム]の操作を行います。
パーティション方式を変換するやり方
確認する
ディスクの管理で操作する場合
- [ディスク〇]を右クリックし、コンテキストメニューより【MBRディスクに変換】をクリックします。
現在が[MBR]の場合は【GPTディスクに変換】と表示されます。表示されない場合、後述する[Diskpart]で変換できる場合があります。
- 特に何も表示されないので、必要であれば前述した[プロパティ]>[ボリューム]より【パーティションのスタイル】を確認します。
Diskpartで操作する場合
- コマンドラインツール(ターミナル/PowerShell/コマンドプロンプト)より以下のコマンドを実行します。
diskpart
- Diskpartより以下のコマンドを実行し、実行結果の[ディスク ###]より対象ストレージの【番号】を確認します。
[サイズ]などを参考に間違えないようにしてください。
- コマンド
list disk
- 実行結果
ディスク 状態 サイズ 空き ダイナ GPT ### ミック ------------ ------------- ------- ------- --- --- ディスク 0 オンライン 119 GB 2048 KB * ディスク 1 オンライン 7728 MB 1024 KB
- コマンド
- Diskpartより以下のコマンドを実行し「ディスクの選択」をします。
select disk 【番号】
例えば
select disk 1
- Diskpartより以下のコマンドを実行し「パーティション方式を変換」します。
- [MBR]へ変換する場合
convert mbr
- [GPT]へ変換する場合
convert gpt
- [MBR]へ変換する場合
パーティション方式を変換するやり方は以上です。
ファイルシステムを変更するやり方
- ディスクの管理の[未割り当て]を右クリックし、コンテキストメニューより【新しいシンプルボリューム】をクリックします。
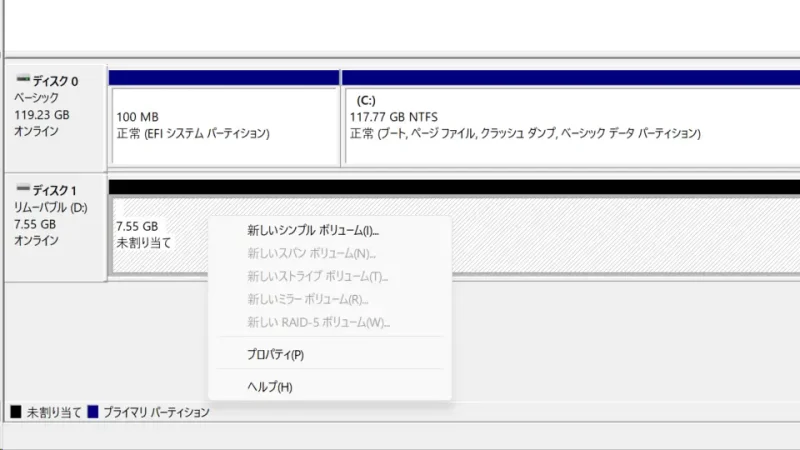
- 新しいシンプルボリュームウィザードを進め[ボリュームサイズの指定]より[シンプルボリュームサイズ(MB)]を入力し【次へ】をクリックします。
[FAT32]でフォーマットする場合は32GB(32768MB)以下にする必要があります。
- 新しいシンプルボリュームウィザードを進め[パーティションのフォーマット]より[ファイルシステム]を選択し【次へ】をクリックします。
シンプルボリュームサイズが32GB以下であれば[FAT32]が選択できます。
- 最後に【完了】をクリックします。
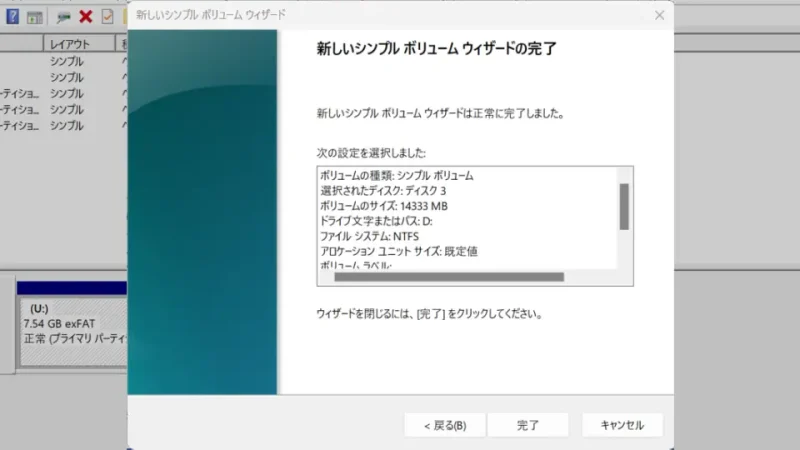
ファイルシステムを変更するやり方は以上です。