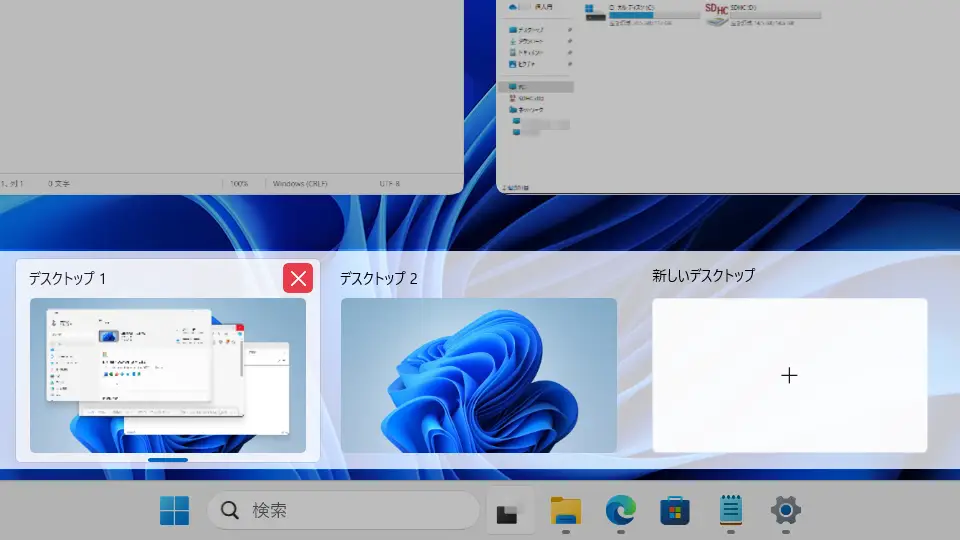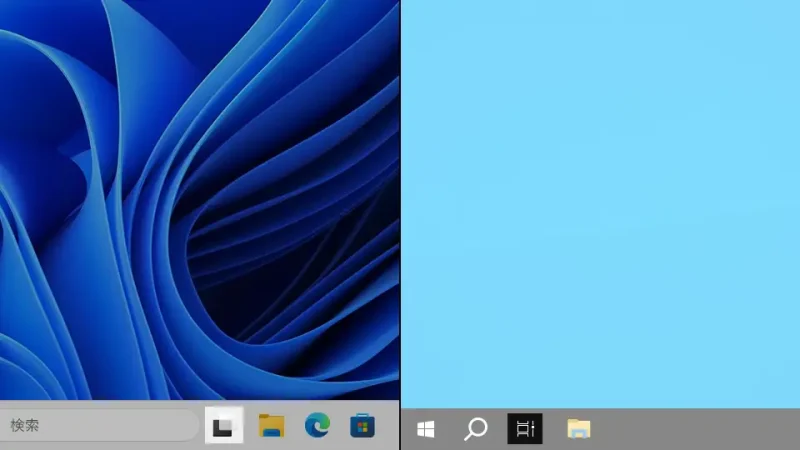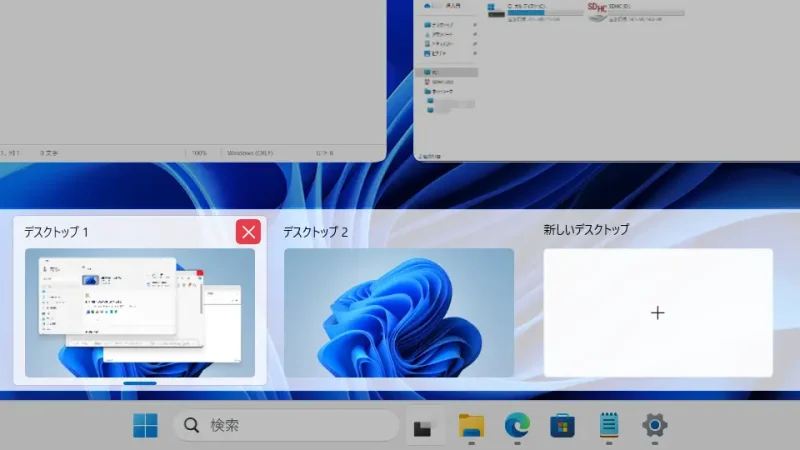数多くのウィンドウを表示して作業していると「そのままにして別の作業を開始したい」と思うことがあります。Windows 11やWindows 10では[タスクビュー]と呼ばれる機能を使うことで「全てのウィンドウを閉じた状態」の【仮想デスクトップ】を作り出すことができます。
仮想デスクトップとは?
Windowsなどのパソコンでは複数の[ウィンドウ]を表示して様々な作業を行いますが、このウィンドウを表示するスペースをデスクトップと呼びます。
従来であれば[デスクトップ]は1つのみでしたが、Windows 11やWindows 10では複数のデスクトップを作り出すことができ、これが仮想デスクトップであり「追加する」「切り替える」「削除する」などの機能をWindowsではタスクビューと呼んでいます。
Windows 10のタスクビューは[仮想デスクトップ]に加えて[履歴(タイムライン)]も表示されていましたが、Windows 11では[仮想デスクトップ]のみとなっており、表示が異なるので注意が必要です。
タスクバーにアイコンを表示するやり方
キーボードのショートカットキーでも操作できるので表示は任意です。
- 設定の[個人用設定]より【タスクバー】をクリックします。
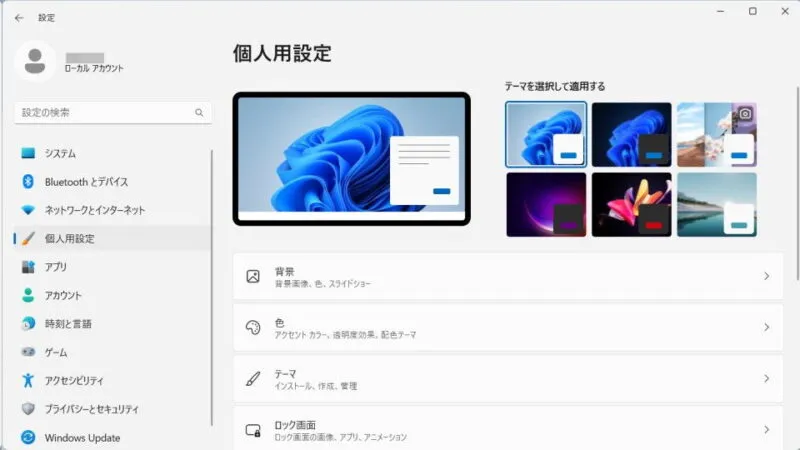
- タスクバーより【タスクビュー】をオンにします。
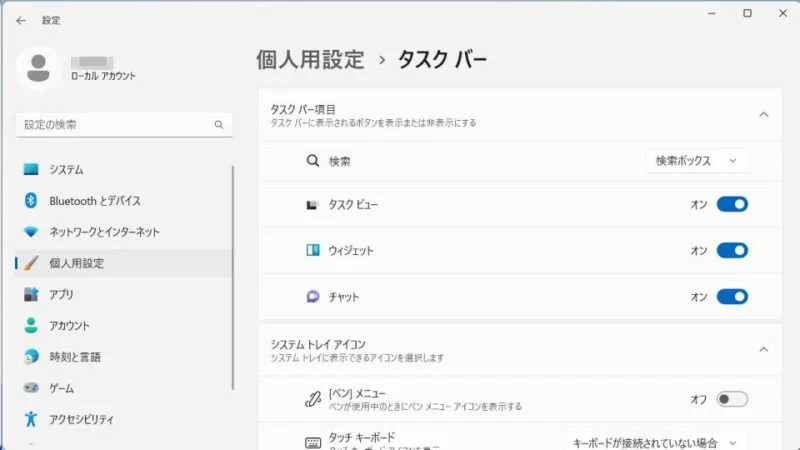
- タスクバーにアイコンが表示されます。
Windows 11とWindows 10でアイコンが異なるので注意してください。
タスクバーにアイコンを表示するやり方は以上です。
タスクビューの使いかた
Windows 11を例とします。Windows 10でも同様の操作が可能ですが文言などが異なる場合があります。
新しいデスクトップを追加する
- 画面下の[タスクバー]より【タスクビュー】をクリックします。
ショートカットキーは田+Tabです。
- タスクビューより【新しいデスクトップ】をクリックします。
ショートカットキーは田+Ctrl+Dでも同様です。
- 新しいデスクトップが表示されます。
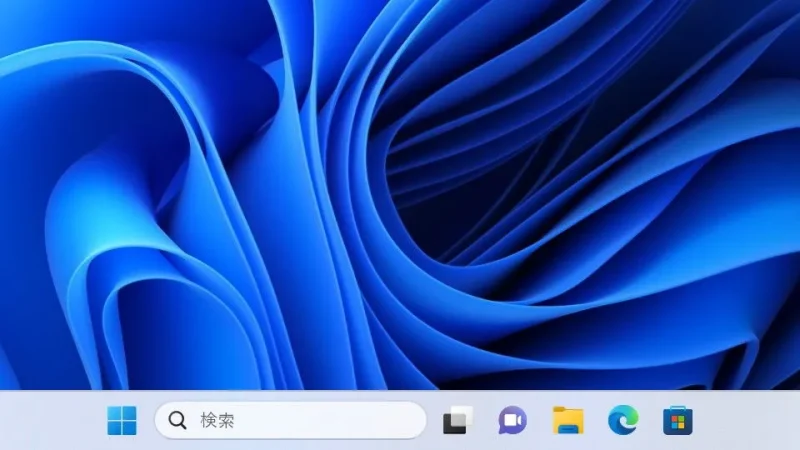
新しいデスクトップを追加するやり方は以上です。
デスクトップを切り替える
デスクトップを切り替えるやり方は以上です。
デスクトップを削除する
デスクトップを削除するやり方は以上です。