接続するWi-Fiによって[ネットワーク帯域(5GHz/2.4GHzなど)][セキュリティの種類(WPA2-パーソナルなど)][プロトコル(Wi-Fi 5など)]などが異なります。Windows 11やWindows 11が接続しているWi-Fiの情報を知りたい場合には、設定よりプロパティを確認することができます。
Wi-Fiのプロパティ
「Wi-Fi」と一言で言っても長い歴史の中でバージョンアップが繰り返されており、様々な仕様が存在しています。
一例として、ネットワーク帯域(周波数)は元々の[2.4GHz]に加え[5GHz]が加わったり、プロトコル(規格)は[IEEE802.11b]などが[IEEE802.11ax(Wi-Fi 6)]まで登場しています。
接続しているWi-Fiが「どのネットワーク帯域なのか」「どのプロトコルなのか」と言ったプロパティは設定より確認することができます。
Wi-Fiのプロパティを表示するやり方
Wi-Fiに接続しているものとします。
Windows 11
- 設定の[ネットワークとインターネット]より【プロパティ】をクリックします。
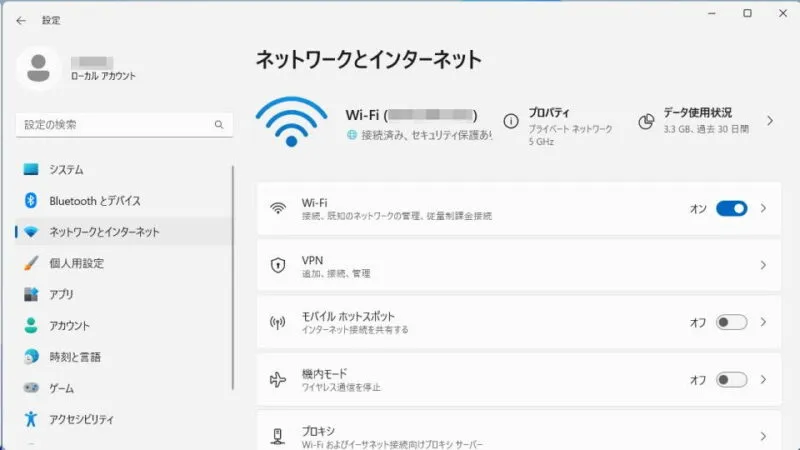
- プロパティより【プロトコル】【セキュリティの種類】【ネットワーク帯域】などを確認できます。
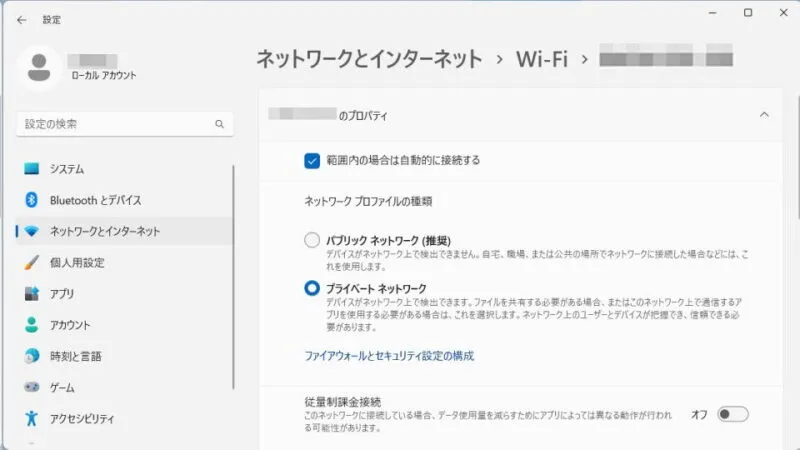
Windows 10
- 設定より【ネットワークとインターネット】を選択します。

- ネットワークとインターネットの[状態]より【プロパティ】をクリックします。
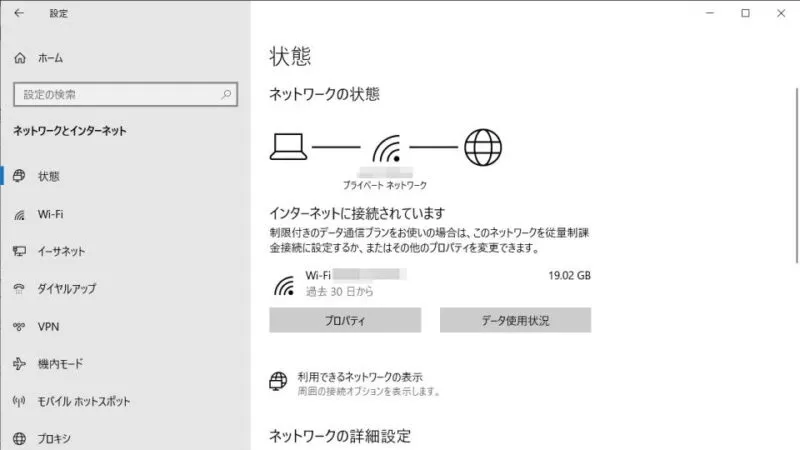
- 対象アクセスポイントの[プロパティ]より【プロトコル】【セキュリティの種類】【ネットワーク帯域】などを確認できます。
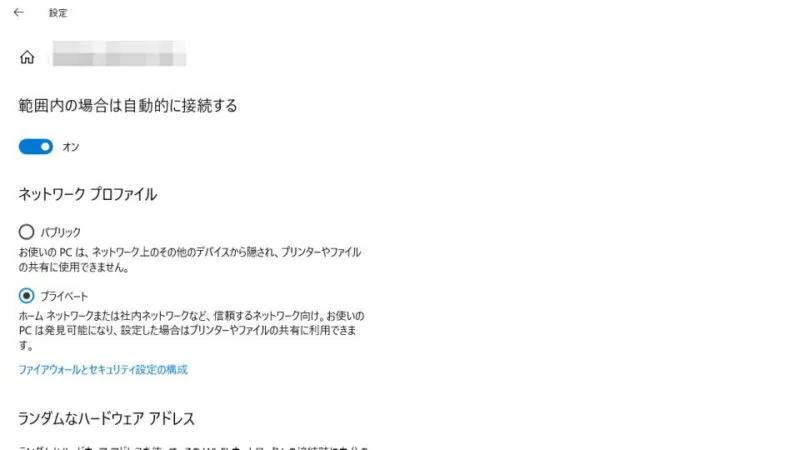
Wi-Fiのプロパティを表示するやり方は以上です。

