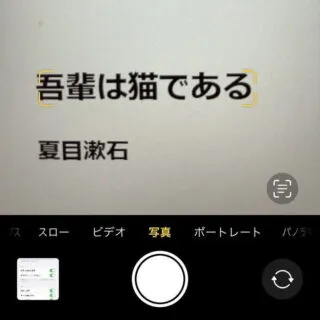メモ代わりに「カメラで撮影する」と言う人は少なくないかもしれません。撮影した写真(画像)などに写っている[電話番号]や[URL]と言った【文字列(テキスト)】をiPhoneに手入力すると入力ミスなどのリスクがありますが、コピー&ペーストすると間違いが少なくなるでしょう(Live Text)。また、撮影せずに操作することもできます。
Live Textとは?
iOS15から搭載された「テキスト認識表示」の機能をLive Textと呼びます。一般的にはOCR(Optical Character Recognition)と呼ぶ方が多いかもしれません。
Live Textは、「写真(画像)に写っているもの」や「カメラを向けたもの」を「自動的に文字列と認識する」「コピー&ペーストする」「翻訳する」と言ったことができるようになります。
Live Textを使用するには設定よりオンにする必要があります。
Live Textを設定するやり方
テキスト認識表示
- 設定より【一般】をタップします。

- 一般より【言語と地域】をタップします。
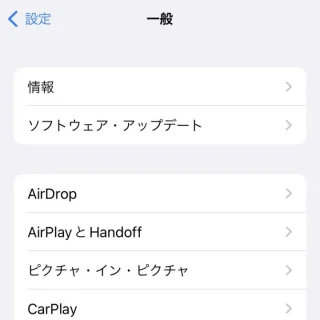
- 言語と地域より【テキスト認識表示】をオンに切り替えます。
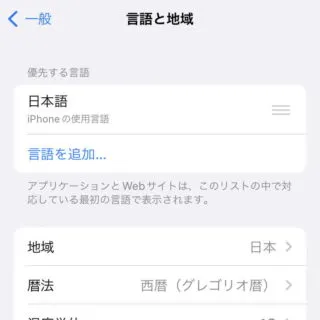
検出されたテキストを表示
- 設定より【カメラ】をタップします。

- カメラより【検出されたテキストを表示】をオンに切り替えます。
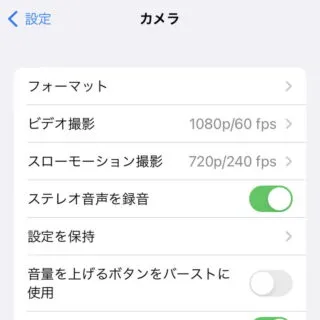
Live Textを設定するやり方は以上です。
Live Textの使いかた
画像からコピペする
- 写真アプリより【(対象の写真)】を選択します。
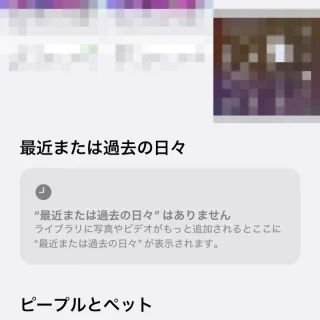
- 対象の画像より【Live Textアイコン】をタップします。
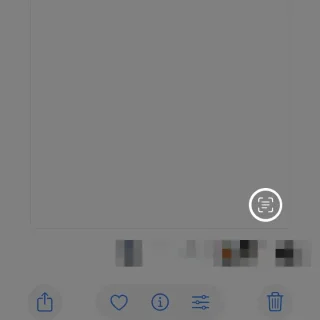
- テキストを自動的に認識し表示されるので、通常のテキストと同様に選択し【コピー】【すべてを選択】【調べる】【翻訳】などをタップします。
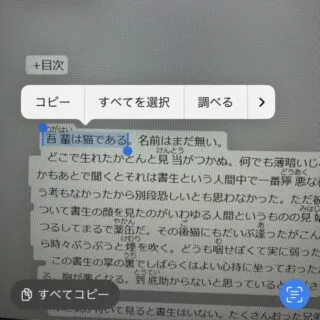
カメラでコピペするやり方
- カメラアプリより被写体を画角に収め【Live Textアイコン】をタップします。
Live Textアイコンは、画角の右下にある[□]に[三]のアイコンです。被写体をタップすると認識されやすいです。
- テキストを自動的に認識し表示されるので、通常のテキストと同様に選択し【コピー】【すべてを選択】【調べる】【翻訳】などをタップします。

Live Textの使いかたは以上です。
印字された文字だけでなく人の手書き文字でも読み込むことができますが、読み込まれたデータを注意深くチェックすることを忘れないようにしてください。