iPhoneのコントロールセンターから[Wi-Fi]や[Bluetooth]をオフにしても、一時的にオフになるだけで翌日にはオンになってしまいます。これを完全に停止させるには設定より操作する必要がありますが、操作を省略したいなら【ショートカット】を作成すると便利です。
一時的な停止状態
iPhoneの画面を下端から上へスワイプすると、頻繁に使うであろう様々なスイッチ類が配置されているコントロールセンターが表示されます。
このコントロールセンターは[Wi-Fi]や[Bluetooth]などのオン/オフが可能なので頻繁に利用している人も多いでしょうが、コントロールセンターからオフの操作すると「明日まで近くのWi-Fiとの接続を解除します」や「明日までBluetoothデバイスとの接続を解除します」などと表示され、オフにした機能が再びオンになります。
これは文字通りに一時的にオフになるだけなので、完全にオフにしたい場合には設定より変更する必要があります。ただ、頻繁に使用する場合にはショートカットを作成すればワンタップで「完全にオフにする」こともできます。
コントロールセンターの[Wi-Fi]および[Bluetooth]のアイコンは、オンの時に「青色」・一時停止の時に「白色」・オフ(完全停止)の時に「斜線」となります。意味が分かればアイコンの違いで見分けがつくでしょう。
設定から変更するやり方
- 設定より【Wi-Fi】または【Bluetooth】をタップします。

- Wi-Fi(Bluetooth)よりオフに切り替えます。
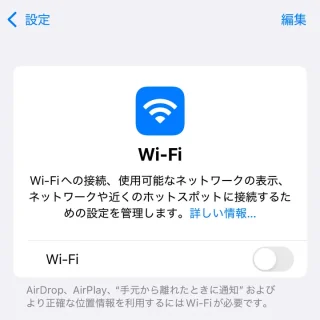
設定から変更するやり方は以上です。
ショートカットを作成するやり方
オフの場合を例とします。オンにするときは同様に[ショートカット]を作成しても良いですが、[コントロールセンター]から操作することができるので、好みに合わせて使い分けると良いでしょう。
- ショートカットアプリの[ショートカット]より【+】をタップします。
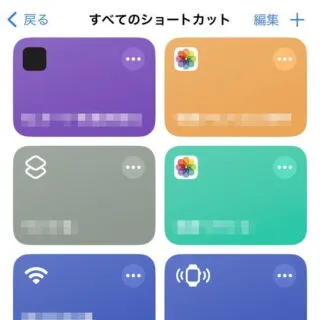
- [アクションを検索]より【Wi-Fiを設定】または【Bluetoothを設定】をタップします。
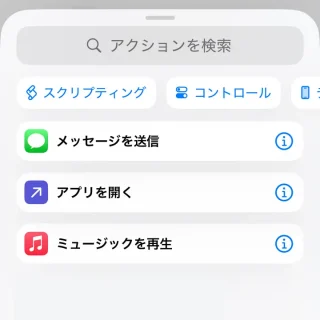
- Wi-Fiを設定より【Wi-Fiをオフに変更】、またはBluetoothを設定より【Bluetoothをオフに変更】に変更します。
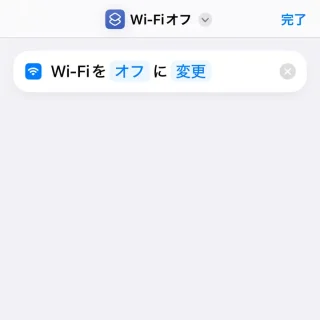
- 最後に【完了】をタップします。
任意で画面上の【V】>【名称変更】より「ショートカットの名前」を変更します。
ショートカットを作成するやり方は以上です。
作成したショートカットはウィジェットとしてホーム画面に配置することができます。
