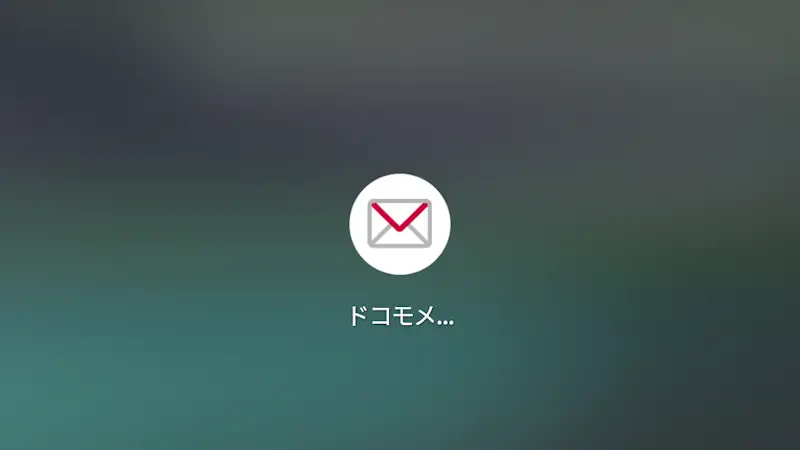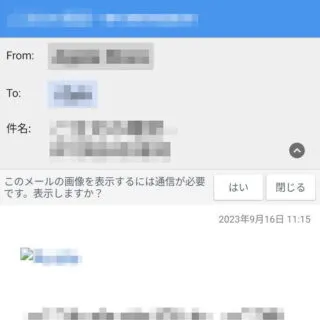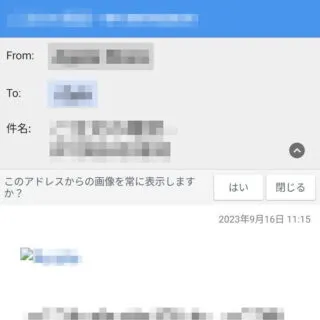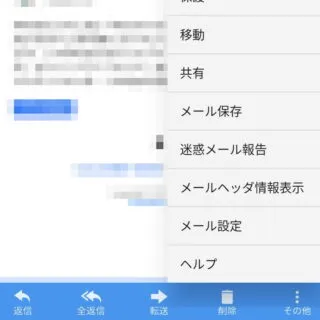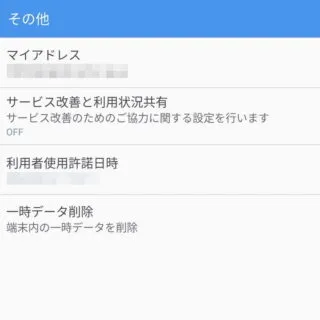ドコモメールアプリでメール内に画像が含まれていると「このメールの画像を表示するには通信が必要です。表示しますか?」→「このアドレスからの画像を常に表示しますか?」と表示され【はい】を選択するとメール内の画像が常に表示されるようになります。元に戻す場合は【一時データ削除】を行います。
メール内の画像
Eメールは、文字だけで構成された[テキストメール]と画像や装飾を含む[HTMLメール]があります。
HTMLメールの場合、メール内に含まれている画像はWebページなどと同様に、表示する時点でインターネット上から取得するようになっているものがあり、この場合はデフォルトでは「このメールの画像を表示するには通信が必要です。表示しますか?」「このアドレスからの画像を常に表示しますか?」などと問われるようになっています。
問いに対し【はい】をタップすれば常に表示するよう設定できますが、元に戻したい場合には【一時データ削除】を行います。
画像を常に表示するやり方
- [このメールの画像を表示するには通信が必要です。表示しますか?]より【はい】を選択します。
ここで【はい】を選択しても一時的に表示されるだけです。
- [このアドレスからの画像を常に表示しますか?]より【はい】を選択します。
ここで【はい】を選択すると常に表示されるようになります。
元に戻すやり方
メール設定
元に戻らなければ、アプリの初期化を試してみると良いでしょう。
アプリの初期化
全てのデータが削除されます。自己責任にて操作し、何が起きても一切の責任は負いません。
- Androidスマートフォンの[設定]より【アプリ】>【〇個のアプリをすべて表示】>【すべてのアプリ】>【ドコモメール】を開きます。

- アプリ情報(ドコモメール)の[ストレージとキャッシュ]より【ストレージを消去】をタップします。
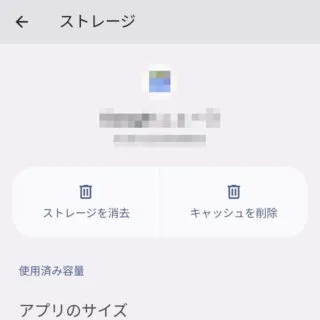
元に戻すやり方は以上です。