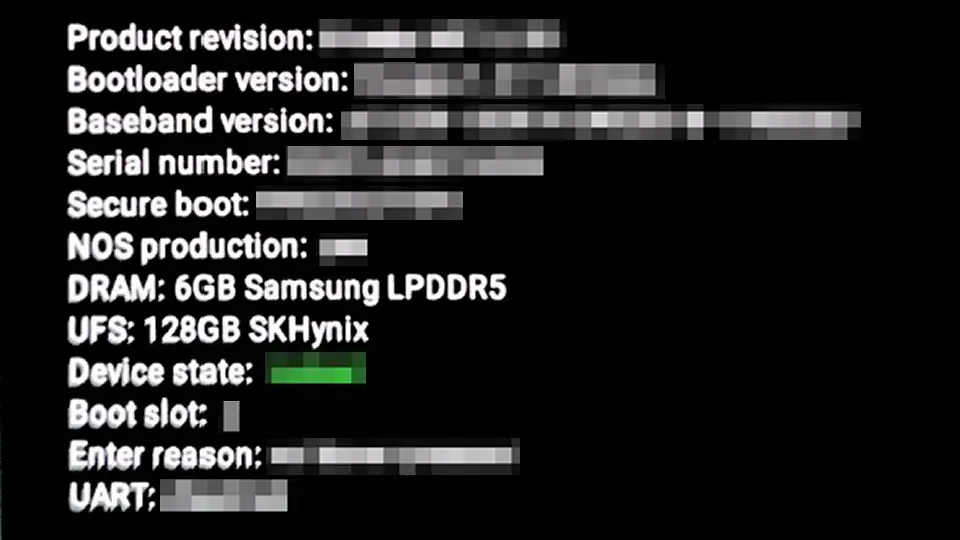Googleが販売するPixelシリーズは、公式にBootloader Unlockをすることができます。そこで今回は、Pixel 3のBootloader Unlockを実施してみました。
一部イレギュラーな内容を含んでいます。したがって、すべて自己責任にて行い何がおきても一切の責任は負いません。
Bootloader Unlockとは?
Bootloader(ブートローダー)とは、Androidスマートフォンが起動する際に読み込まれ最初に実行されるプログラムです。
この起動したBootloaderによってAndroid OSのシステム(ROMなどと呼ばれる)が読み込まれ起動しますが、一般的には製造メーカーが提供するROMしか読み込むことができないようロックが施されています。
そのため、カスタムROM(CyanogenModなど)のように製造メーカー以外が提供するROMを読み込み起動させたい場合には、Bootloaderのロックを解除する必要があります。これをBootloader Unlock(ブートローダー・アンロック)と呼びます。
Bootloader Unlockのデメリット
Bootloader Unlockを行うと、少なからず失うものがあるので注意してください。
- 保証の対象外になる
場合によっては修理を受け付けてくれない可能性もあります。
- ユーザーデータが初期化される
バックアップを忘れないようにしましょう。
- OTAアップデートができない
正規の手段によるアップデートはできず、別の手段を用いる必要があります。
必要なもの
Bootloader Unlockを実施するうえで必要となるものは次のとおりです。
- adbが実行できるパソコン
環境構築が必要です。
- スマートフォン本体とパソコンを接続するUSBケーブル
 Anker USB-C & USB-A 3.0 ケーブル
Anker USB-C & USB-A 3.0 ケーブル
Bootloader Unlockを実行するやり方
操作は機種によって異なる場合があります。
初期設定
- 設定より【システム】>【開発者向けオプション】を開きます。

- 開発者向けオプションより『OEMロック解除』『USBデバッグ』をオンにします。
項目が多いので検索をオススメします。
ロックを解除するやり方
- スマートフォン本体より電源オフの状態から電源+ボリュームダウンキーを長押し “Fastboot Mode” を起動します。
終了する場合にはボリュームアップ/ボリュームダウンキーで『Start』『Power off』を選択し電源キーを押下します。
Fastboot Mode Product Revision: Bootloader version: Serial Number: Secure boot: NOS production: DRAM: UFS: Device state: Bot slot: Enter reason:
- USBケーブルで “スマートフォン本体” と “パソコン” を接続します。
 Anker USB-C & USB-A 3.0 ケーブル
Anker USB-C & USB-A 3.0 ケーブル - パソコンの “コマンドプロンプト” よりコマンドを実行します。
fastboot flashing unlock
OKAY [ 0.080s] finished. total time:
- スマートフォン本体よりボリュームアップ/ボリュームダウンキーで『Unlock the bootloader』を選択し電源キーを押下します。
ロックを解除しない場合は『Do not unlock the bootloader』を選択します。
- スマートフォン本体を再起動します。
fastboot reboot
ロックを解除するやり方は以上です。
Bootloaderを再ロックするやり方
ロックを解除する手順と同じ流れで、パソコンの “コマンドプロンプト” よりコマンドを実行します。
fastboot flashing lock