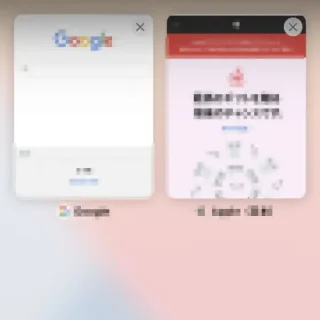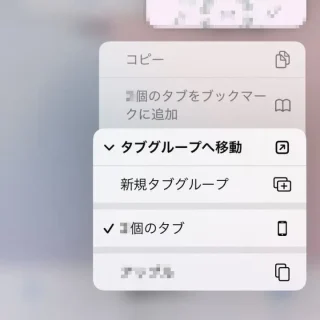昨今のWebブラウザには「今見ているWebページを残しつつ、別のWebページを閲覧する」と言うことができます。この時、ページの識別や操作には[タブ]が用いられるので、タブを「追加する(開く)」「閉じる」を覚えておくと便利かもしれません。今回はiPhoneで使われることが多いSafariブラウザを例にします。
タブとは?
本の索引など、希望するページを素早く開くため[端]に付けられた出っ張りをイメージして作られ、画面の切り替えに用いられるのがタブです。
パソコンのWebブラウザなどでは画面の上部に[Webページタイトル]と共に表示されることが多く、クリックして切り替えることができるようになっています。
iPhone版SafariブラウザでもタブによるWebページの切り替えは可能ですが、画面サイズの関係で操作が異なるので注意が必要です。
また、タブを数多く使うと「どれがどれかわからない」と言ったことになるので、使い慣れたらタブグループでまとめると良いでしょう。
タブの使いかた
追加する
切り替える
削除する
- Safariより右下の【(タブアイコン)】をタップします。
[(タブアイコン)]をロングタップして【〇個のタブをすべて閉じる】【このタブを閉じる】も選択できます。
- タブの一覧より【×】をタップします。
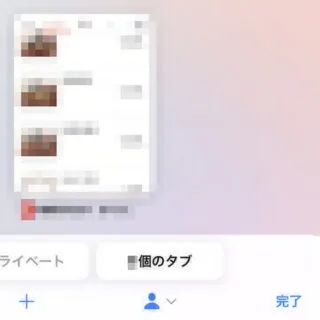
タブグループの使いかた
新規作成する
- Safariより右下の【(タブアイコン)】をタップします。
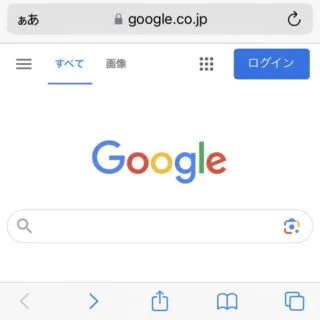
- タブ一覧より下中央の【(人アイコン)V】をタップします。
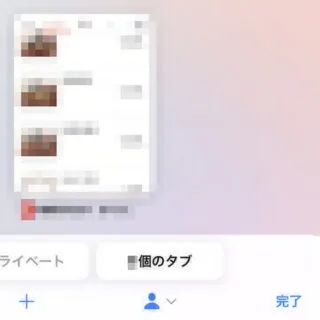
- 〇〇用のタブグループより【+空の新規タブグループ】をタップします。
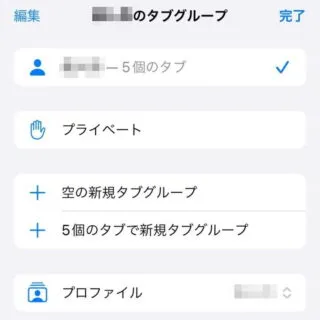
- 新規タブグループより[(任意の名称)]を入力し【保存】をタップします。
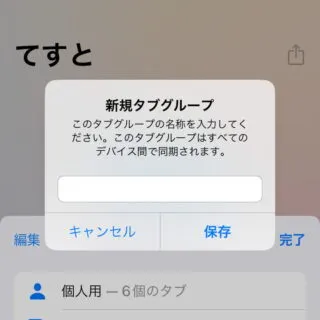
切り替える
タブを移動する
削除する
- Safariより右下の【(タブアイコン)】をタップします。
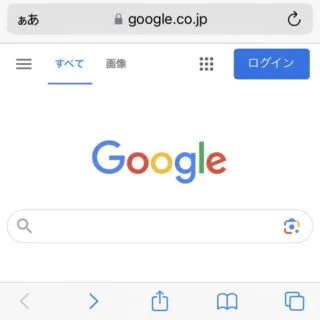
- タブ一覧より下中央の【(人アイコン)V】をタップします。
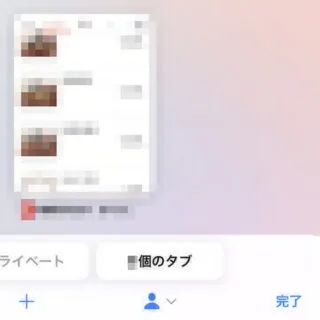
- 〇〇用のタブグループより【編集】をタップします。
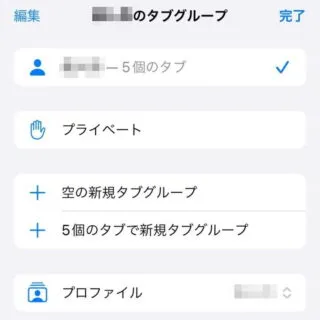
- >〇〇用のタブグループの[(対象のタブグループ)]より【︙】>【削除】をタップします。
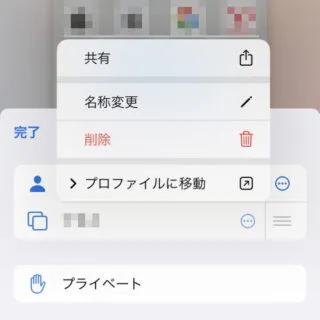
タブグループの使いかたは以上です。