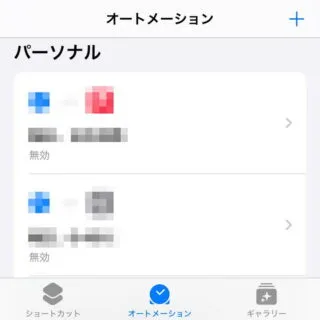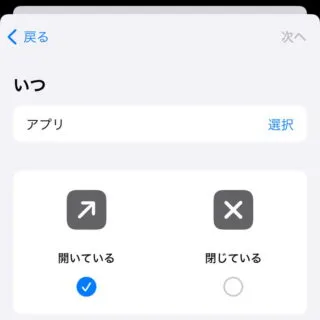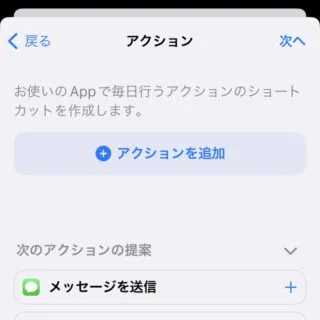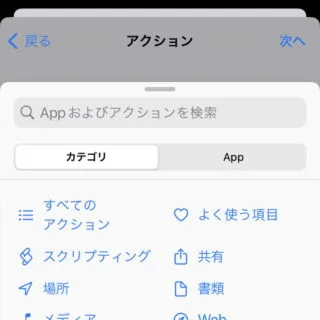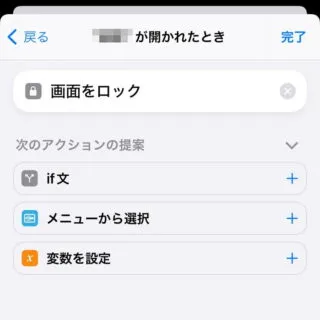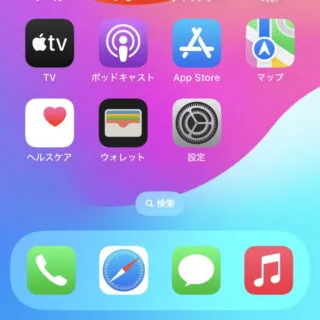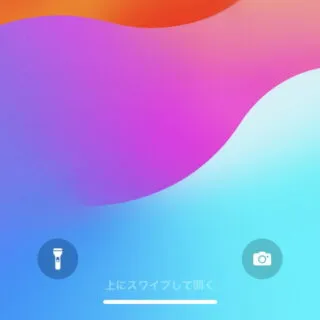iPhoneでは本体に[パスコード]をはじめ[Face ID][Touch ID]などで画面ロックをすることができますが、ロック解除された状態で他人の手に渡ってしまった場合を考え、【設定】【写真】【連絡先】などアプリごとに「起動したら画面ロックする」と設定しておくと安心かもしれません。
iPhoneアプリをロックするアプリ
iPhoneを自分一人で使用しているなら問題は無いですが、画面ロックを解除した状態で「子どもに使わせる」「友人へ一時的に渡す」「紛失・盗難にあった」と言った場合には、操作されたくないアプリがあるかもしれません。
パスワードなどを設定できるアプリもありますが、そうでない一般的なアプリはタップするだけで起動できてしまうので、アプリの起動をロックするアプリを使うと良いでしょう。
iPhoneでは別途にアプリをダウンロード&インストールしなくとも、ショートカットアプリのオートメーション機能を使って「起動したら画面ロックする」と言うことができます。
オートメーションを作成するやり方
トリガーを選択する
- ショートカットアプリの[オートメーション]より【+】をタップします。
初めてオートメーションを作成する場合は【新規オートメーション】をタップします。
- 個人用オートメーションより【アプリ】をタップします。
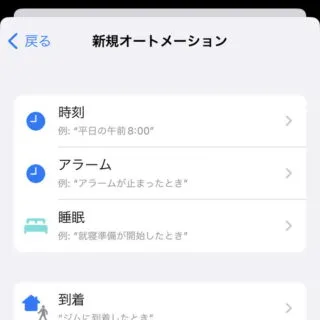
- アプリより[(任意のアプリ)][開いている][すぐに実行]を選択し【次へ】をタップします。
アプリは複数選択が可能です。
- [開始]より【新規の空のオートメーション】をタップします。
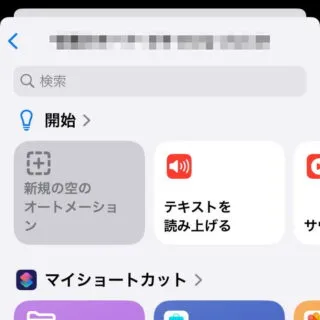
アクションを選択する
オートメーションを作成するやり方は以上です。