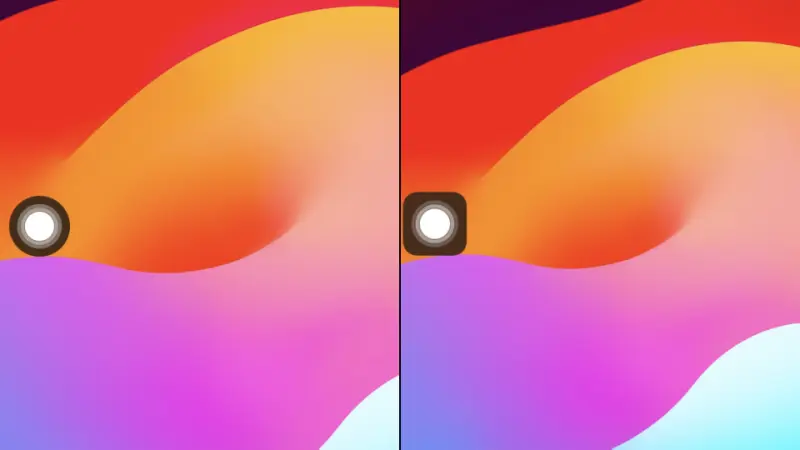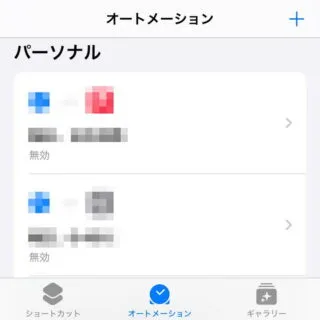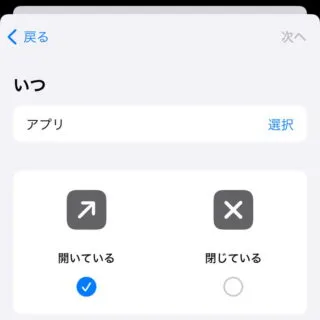AssistiveTouchによって表示されている[ボタン]は便利ですが、ゲームアプリなどでは「邪魔」に感じることがあるかもしれません。iPhoneではショートカットアプリのオートメーションを使えば「アプリを起動したらAssistiveTouchを非表示」「アプリを終了したらAssistiveTouchを表示」を自動的に行うことができます。
アプリの起動と連動させる
AssistiveTouchはiPhoneのホーム画面に表示できるソフトウェアのボタンで、物理ボタン/物理スイッチの代替をはじめ様々な機能が搭載されています。
画面上に重なって常に表示されているためゲーム中など操作の邪魔になることもありますが、表示/非表示のオン/オフは設定の比較的に深い階層にあるためアプリを起動/終了するたびに切り替えるのは面倒です。
そこで、ショートカットアプリのオートメーションを使って「アプリを起動したらAssistiveTouchを非表示」「アプリを終了したらAssistiveTouchを表示」と自動で切り替わるようにしておくと便利です。
オートメーションを作成するやり方
「アプリを起動したらAssistiveTouchを非表示」を例とします。
「アプリを終了したらAssistiveTouchを表示」をトリガーとアクションを変えて作成すれば表示/非表示が自動で切り替わるようになります。
トリガーを選択する
- ショートカットアプリの[オートメーション]より【+】をタップします。
初めてオートメーションを作成する場合は【新規オートメーション】をタップします。
- 個人用オートメーションより【アプリ】をタップします。
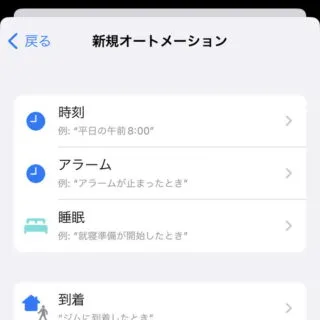
- 「いつ」より[任意のアプリ][開いている][すぐに実行]を選択し【次へ】をタップします。
[任意のアプリ]は複数選択できます。また、逆を作成する場合は[閉じている]を選択します。
- [開始]より【新規の空のオートメーション】をタップします。
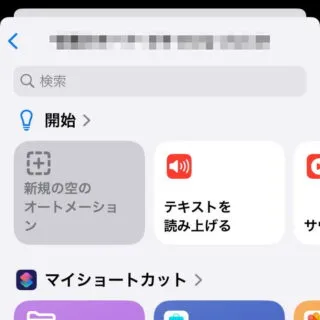
アクションを選択する
- [アクションを検索]より【AssistiveTouchを設定】を検索しタップします。
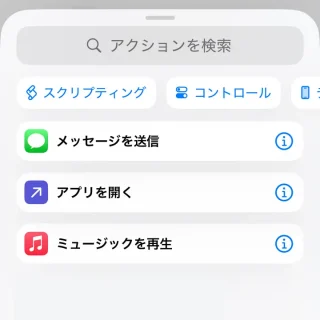
- [“〇〇”が開かれたとき]の場合、[AssistiveTouchをオフに変更]と選択し【完了】をタップします。
[“〇〇”が閉じられたとき]の場合は[AssistiveTouchをオンに変更]と選択します。
オートメーションを作成するやり方は以上です。