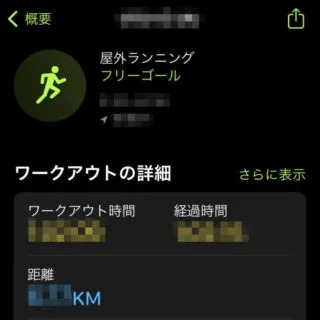Apple Watchは心拍センサーなどが搭載されていることから[ランニング]などのスポーツ時に活用することができます。[ワークアウト]アプリもプリインストールされているので、すぐに使うことができるでしょう。
ワークアウトアプリとは?
[ランニング]や[ウォーキング]はもちろん[ヨガ]や[ピラティス]と言った運動に合わせて測定が行われます。
ワークアウト中に測定される内容は画面にリアルタイムで表示され、表示する項目をカスタマイズすることも可能です。
ワークアウト結果はiPhoneに同期され見直すことができます。
ワークアウトするやり方
- すべてのアプリより【ワークアウト】を選択します。

- ワークアウトより【(対象ワークアウト)】を選択します。
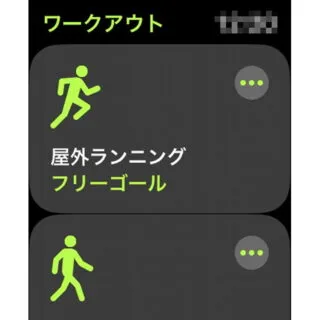
- カウントダウン後にワークアウトが開始されます(表示の見方)。
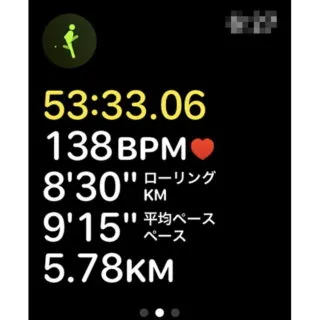
- 終了するには画面を左から右へスワイプします。
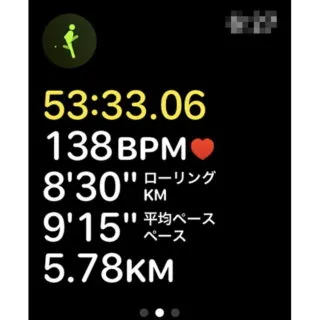
- メニューより【終了】を選択するとワークアウトが停止します。
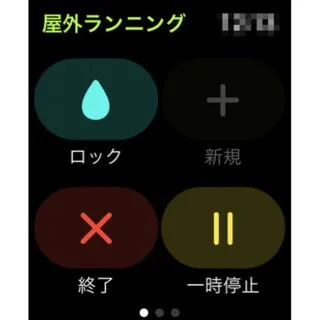
ワークアウトするやり方は以上です。
ワークアウト画面の見方
ワークアウト中の画面は種類によって異なり、例えばランニングであればデフォルトで[継続時間][心拍数][ローリングペース][平均ペース][距離]の5項目が表示されます。
継続時間は[分:秒:ミリ秒]で表示、心拍数や距離はリアルタイムに計測されます。ローリングペースは過去1キロメートルのペース、平均ペースは全体のペースを表します。
「画面を上下にスワイプする」か「Digital Crownを回す」ことで表示する内容を変更することができますが、デフォルトからカスタマイズすることも可能です。
結果を確認するやり方
ワークアウト結果を確認するやり方は以上です。
表示項目をカスタマイズするやり方
- ワークアウトの[(対象ワークアウト)]より【︙】を選択します。
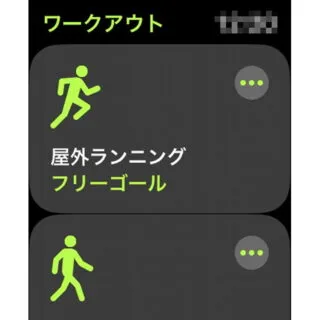
- 対象ワークアウトより【(ペンアイコン)】を選択します。
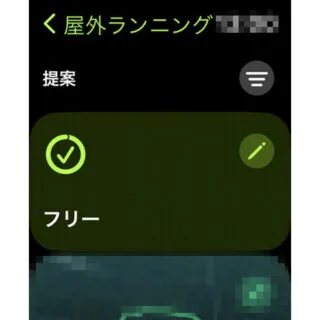
- 編集より【ワークアウトを表示】を選択します。
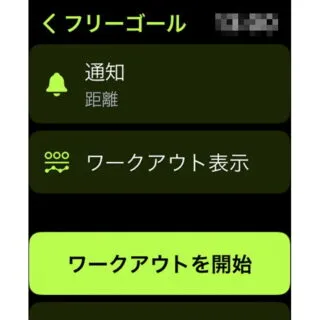
- ワークアウトを表示より【表示を編集】を選択します。

- ワークアウトを表示より【(ペンアイコン)】を選択します。
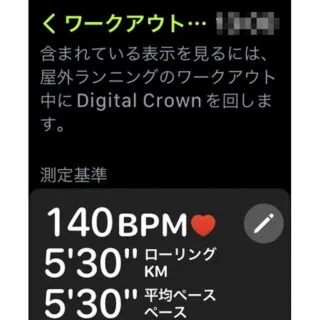
- 編集したら【完了】を選択します。

表示項目をカスタマイズするやり方は以上です。
ワークアウト中に操作するのは危険なので、開始前にカスタマイズしたほうが良いでしょう。