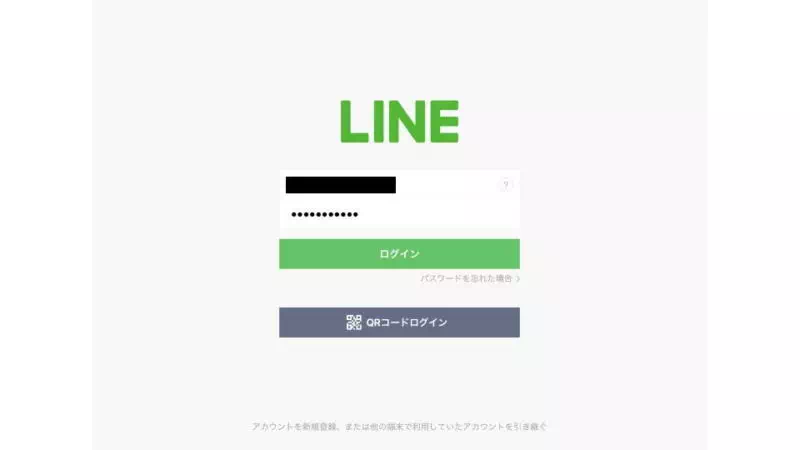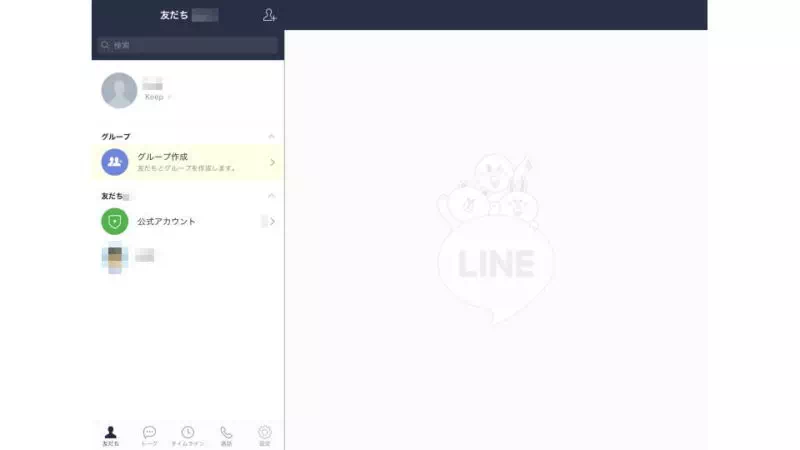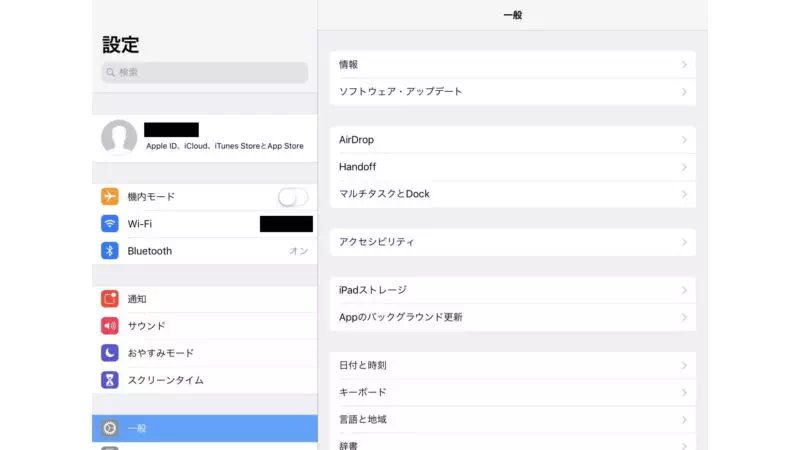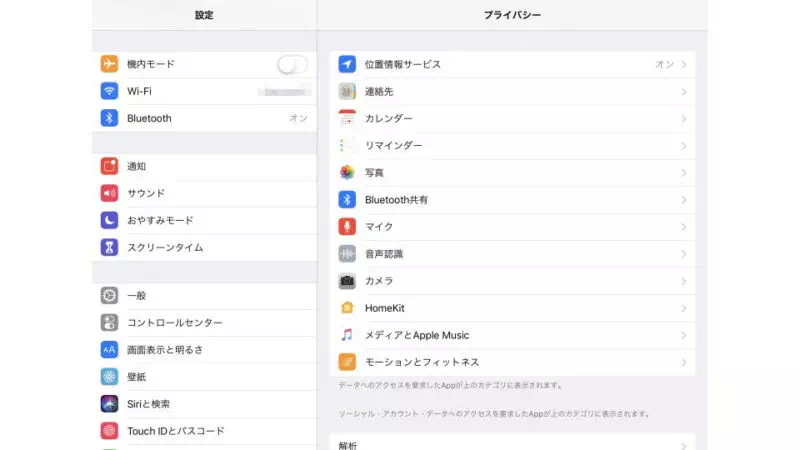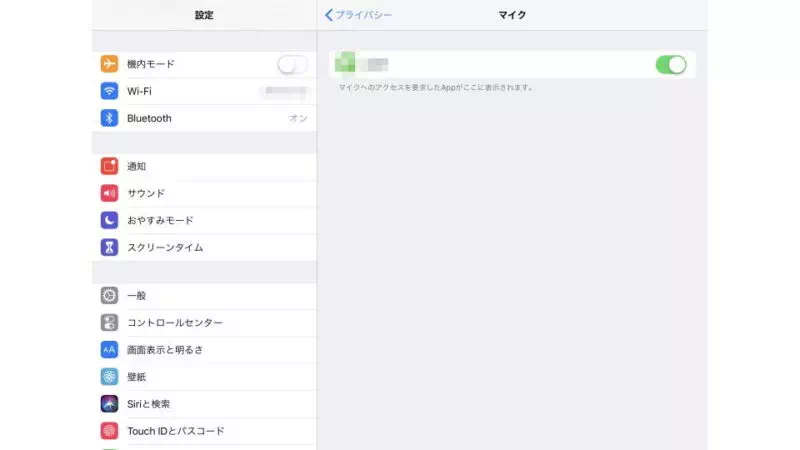iPadでもiPhoneと同様に “LINE” アプリを使うことができます。iPhone版とiPad版の違いは、iPad版は既存のアカウントへログインできるので、iPhoneとiPadでおなじLINEアカウントを使えるという点です。また、以前は “LINE for iPad” の名称でアプリが提供されていましたが、現在では “LINE” となっています。
LINE for iPad
iPad版のLINEはiPhone版と同様の使いかたも可能ですが、すでにiPhoneなどスマートフォンを所有しLINEアカウントを持っているのであれば、同じアカウントにログインして使用することができるようになります。また、ログインが可能なLINEアカウントは、iPhoneだけでなくAndroidスマートフォンでも問題は無いので、Androidスマートフォン&iPadの組み合わせでも活用できます。
iPadでのLINEは、メッセージの送受信がメインになるでしょうが、iPadにもマイクが搭載されているのでiPhoneと同様に無料通話などを使うこともできます。
アプリは、App Storeからダウンロード&インストールすることが可能で、以前は “LINE for iPad” の名称で提供されていましたが現在は “LINE” となっているので間違えないようにしてください。
iPad版LINEの使いかた
既存のLINEアカウントを使ってログインする場合には、事前に設定が必要となるので注意してください。また、新規登録して使うこともできます。
例として “iPhone” のLINEアカウントで “iPad” のLINEにログインしますが “iPhone” は “Androidスマートフォン” に置き換えても問題はありません。
ログインするやり方
- 元のLINEでマルチデバイスを許可します。

- アプリより既存アカウント(iPhone)の “メールアドレス” と “パスワード” を入力し『ログイン』をタップします。
- 本人確認より表示された “番号” をiPhoneの画面に入力します。
- 本人確認に問題が無ければログインできます。
ログインするやり方は以上です。
これで、既存アカウントを使って “メッセージ” の送受信や “無料通話” を行うことができます。また、無料通話を行う際に “マイク” へのアクセスを許可する必要があるので注意してください。誤って「許可しない」に設定しても後から許可に再設定することが可能です。
iPadのマイクへのアクセスを許可するやり方
- iPadの設定より『プライバシー』をタップします。
- プライバシーより『マイク』をタップします。
- マイクより “LINE” をオンにします。
アプリよりマイクへのアクセスが一度も無い場合は表示されません。画像はオンの状態でタップすることでオフに切り替えることができます。
iPadのマイクへのアクセスを許可するやり方は以上です。
LINEアカウントの同時ログインは、[iPad版]の他に[Webブラウザ版][パソコン版]があります。これらを活用することで様々な組み合わせでLINEの同時ログインが可能になるでしょう。