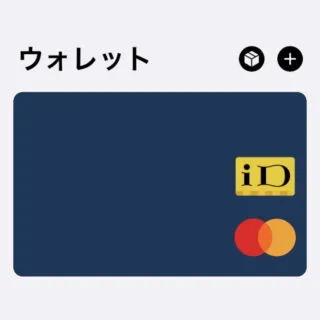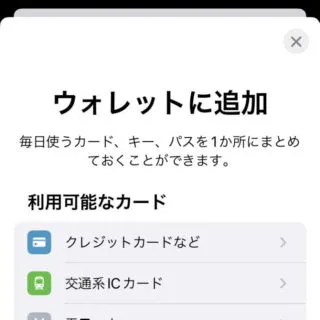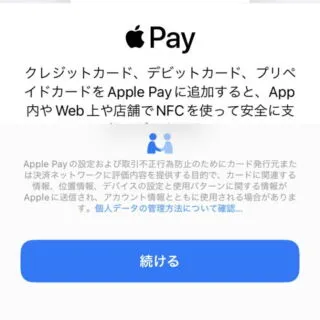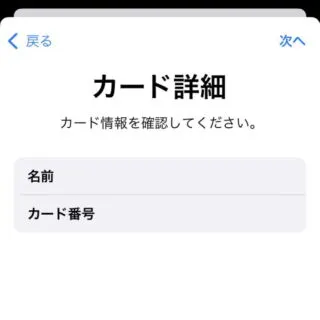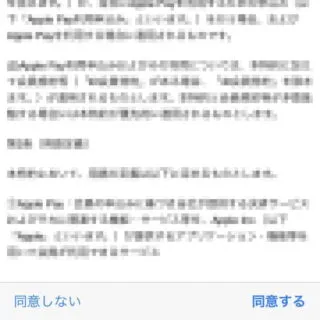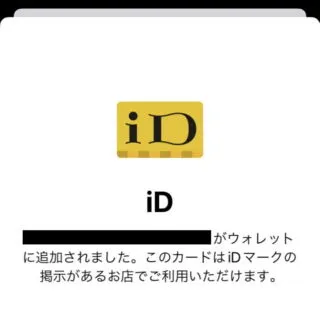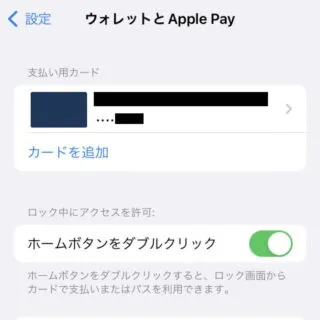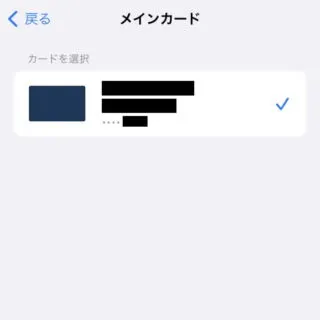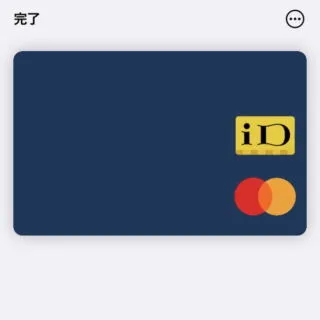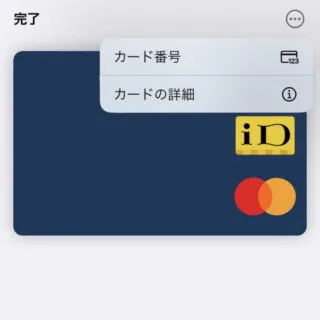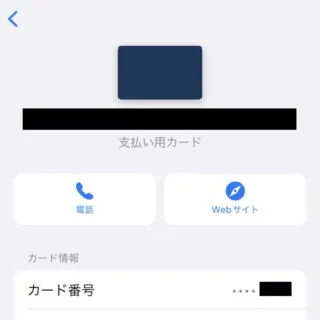iPhoneなどで利用できる[Apple Pay]は【クレジットカード】を登録することで[ポストペイ型(チャージなしの後払い)]の電子マネーとして使うことができます。
AndroidスマートフォンではGoogle Payにて同様のことができます。
ポストペイ型とは?
SuicaやPASMOに代表される「事前にチャージして決済する」ような電子マネーを【プリペイド型】、iDやQUICPayに代表される「チャージなしの後払いで決済する」ような電子マネーを【ポストペイ型】と呼びます。
Apple Payにクレジットカードを登録することで使えるのはポストペイ型で、【iD】または【QUICPay】での決済ができるようになります。どちらかはカードによって異なりますが、登録後に表示されるロゴによって判断することができます。
ちなみに、登録したクレジットカードは登録前と同様に物理カードも使うことができます。
カードを登録するやり方
手順はカードによって異なる場合があるので、表示されている内容をよく確認して操作してください。
- [ウォレット]アプリより【+】をタップします。
- ウォレットに追加より【クレジットカードなど】をタップします。
- 表示された内容を確認し問題が無ければ【続ける】をタップします。
- カードを追加より【(対象のクレジットカード)】をスキャンします。
ナンバーレスなどスキャンできない場合には【カード情報を手動で入力】をタップします。
- カード詳細を確認し問題が無ければ【次へ】をタップします。
誤っている場合は手動で修正します。また、セキュリティコードはプラスチックカードの裏面に記載されておりスキャン不可なので手動で入力します。
- 利用規約より問題が無ければ【同意する】をタップします。
- 表示された内容を確認したら【完了】をタップします。
Apple Payにクレジットカードを登録するやり方は以上です。
Apple Payに登録したカード情報は登録したデバイスのみに保存され共有されないので、複数のデバイスで使うには各デバイスで登録する必要があります。
また、複数のクレジットカードを登録した場合には、主に使用するメインカードを設定しておくと便利です。
メインカードを設定するやり方
- 設定より【ウォレットとApple Pay】をタップします。
- ウォレットとApple Payより【メインカード】をタップします。
- メインカードより【(対象のカード)】を選択します。
メインカードを設定するやり方は以上です。
カードを削除するやり方
- [ウォレット]アプリより【(対象のクレジットカード)】をタップします。
- 対象のクレジットカードより【 … 】をタップします。
- メニューより【カードの詳細i】をタップします。
- カードの詳細より【カードを削除】をタップします。
カードを削除するやり方は以上です。
ポストペイ型(チャージなしの後払い)の電子マネーは、残高を気にしなくて良いので非常に便利です。また、サインなども必要ないのでプラスチックカードを使うよりも便利でしょう。