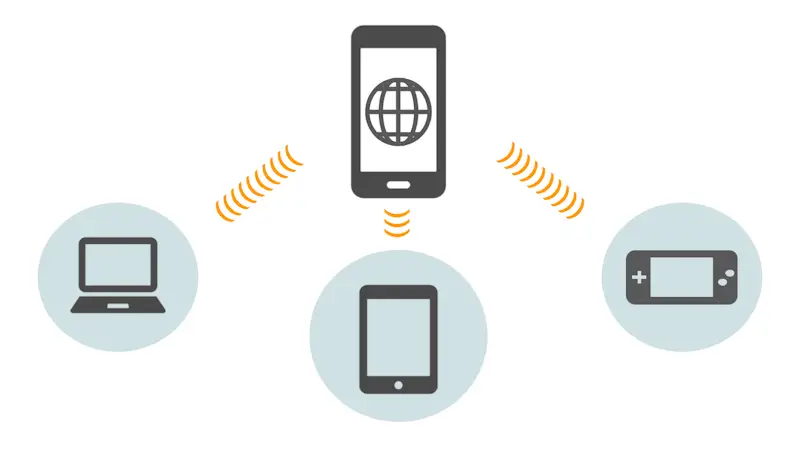テザリングは一般的に「スマートフォンの[Wi-Fi]をアクセスポイントにしてインターネットに接続する」と言う機能を指すことが多いですが、iPhoneでは【インターネット共有】と呼び[Wi-Fi]や[Bluetooth]に加え[USB]と言った有線での接続も可能です。
インターネット共有とは?
スマートフォンをアクセスポイント(親機)として[パソコン][タブレット]や[ゲーム機]などをインターネットに接続するための機能をiPhoneではインターネット共有と呼んでいます。
インターネットに接続するデバイスはクライアント(子機)と呼び、当然にiPhoneも子機になりえますが同じApple Accountが設定されiCloudにサインインしているiOSデバイス(iPadOSデバイス)であれば、インスタントホットスポット機能を使ったほうが簡単に接続できます。
また、親機と子機の接続にはWi-Fiを使うのが一般的ですが、iPhoneではBluetoothに加えUSBによるケーブルを用いた有線接続も可能です。
注意点として、アップデートなどの大容量データ通信が発生することがあるので、「従量制に指定する」などがオススメです。
今回は子機にWindowsを使って動作確認しています。うまく通信できない場合は[iTunes for Windows]をインストールしてみてください。
Wi-Fiで「インターネット共有」するやり方
アクセスポイントの情報を確認する
- 設定より【インターネット共有】をタップします。
表示されていない場合、手動でAPNの設定が必要な場合があります。
- インターネット共有より[”Wi-Fi”のパスワード]を確認します。
[アクセスポイント名(SSID)]は【iPhoneの名前】です。
周波数を変更する
特に理由が無ければ変更する必要はありません。また、Wi-Fiの[5.0GHz帯]は一部の周波数を除き屋外での利用は許可されていませんので、屋内で利用するようにしましょう。
- 設定より【インターネット共有】をタップします。

- インターネット共有より【互換性を優先】のオン/オフを切り替えます。
挙動ははっきりとしていませんが、オフにすると「5.0GHz帯のみを使用する」や「5.0GHz帯を優先する」など、オンだと「2.4GHz帯のみを使用する」や「2.4GHz帯を優先する」となるようです。
接続する
- 設定の[インターネット共有]より【ほかの人の接続を許可】をオンに切り替えます。
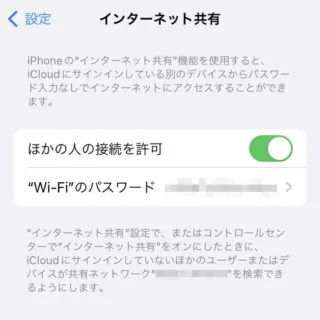
- パソコンなどのWi-Fi機器から、SSIDを選択しパスワードを使って接続します。

Wi-Fiで「インターネット共有」するやり方は以上です。
Bluetoothで「インターネット共有」するやり方
ペアリングをする
各デバイスを[ペアリングモード]にし[ペア設定]を行います。この操作は初回のみで2回目以降は必要ありません。


接続する
- 設定の[インターネット共有]より【ほかの人の接続を許可】をオンに切り替えます。
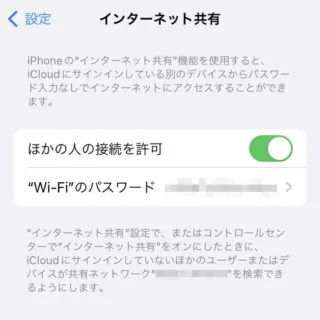
以降はパソコンの操作になりますが、Windowsの場合は[Windows 11]と[Windows 10]で操作が大きく異なるので注意してください。
Windows 11の場合
- 設定の[Bluetoothとデバイス]>[対象デバイス]より【︙】>【パーソナルエリアネットワーク(PAN)に参加する】をクリックします。
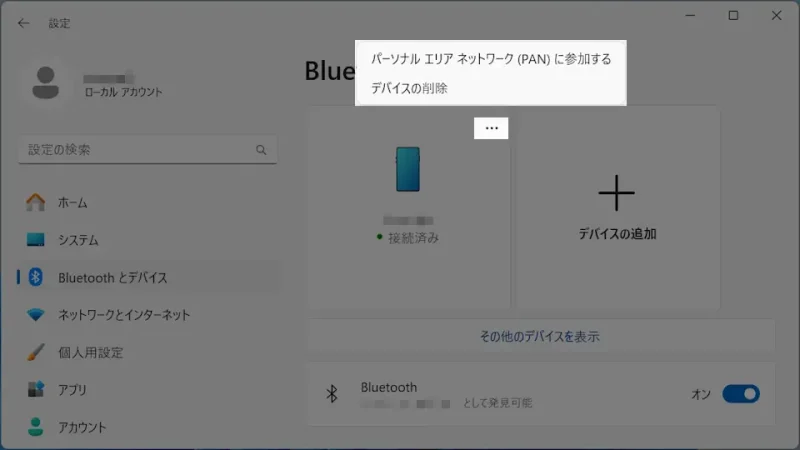 切断する場合は【︙】>【PANの切断】を選択します。
切断する場合は【︙】>【PANの切断】を選択します。 - Bluetoothパーソナルエリアネットワークより[アクセスポイント]を選択し【接続】をクリックします。
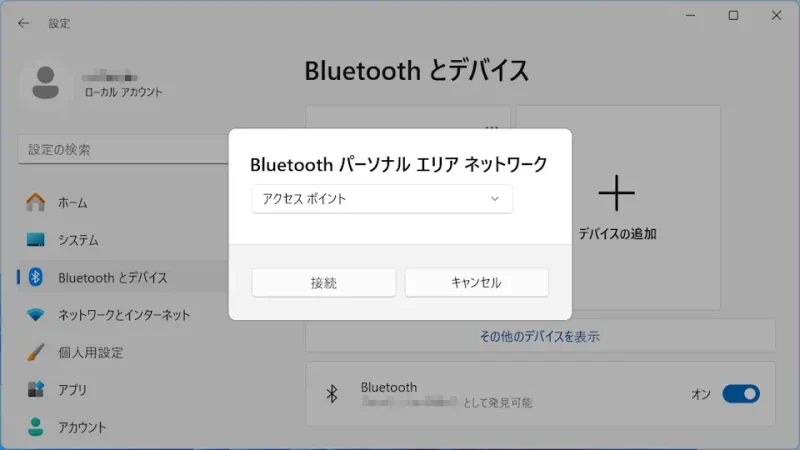
Windows 10の場合
- 設定の[デバイス]>[Bluetoothとその他のデバイス]より【デバイスとプリンター】を選択します。
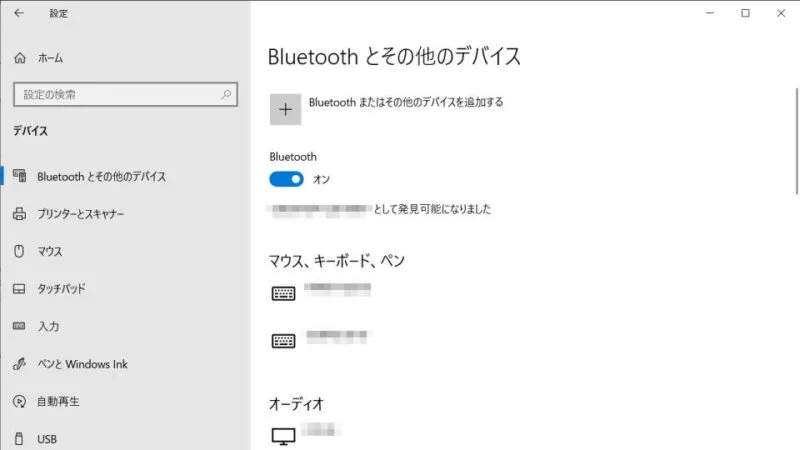
- デバイスとプリンターより[対象デバイス]を右クリックし、メニューより【接続方法 】>【アクセスポイント】を選択します。
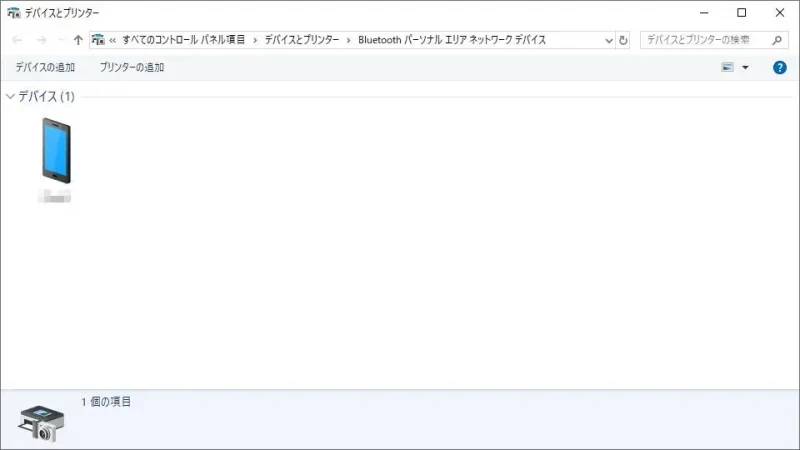 切断する場合は【デバイスネットワークからの切断】を選択します。
切断する場合は【デバイスネットワークからの切断】を選択します。
Bluetoothで「インターネット共有」するやり方は以上です。
USBで「インターネット共有」するやり方
- 設定の[インターネット共有]より【ほかの人の接続を許可】をオンに切り替えます。
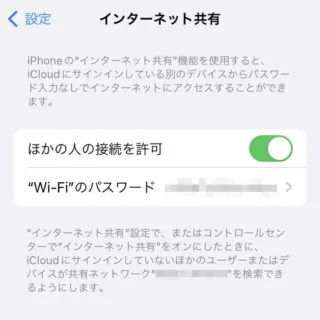
- iPhoneと対象デバイス(パソコンなど)を[USBケーブル]で接続します。
 Anker PowerLine II USB-C & USB-C 3.1(Gen2) ケーブル MacBook/MacBook Air対応
Anker PowerLine II USB-C & USB-C 3.1(Gen2) ケーブル MacBook/MacBook Air対応
USBで「インターネット共有」するやり方は以上です。