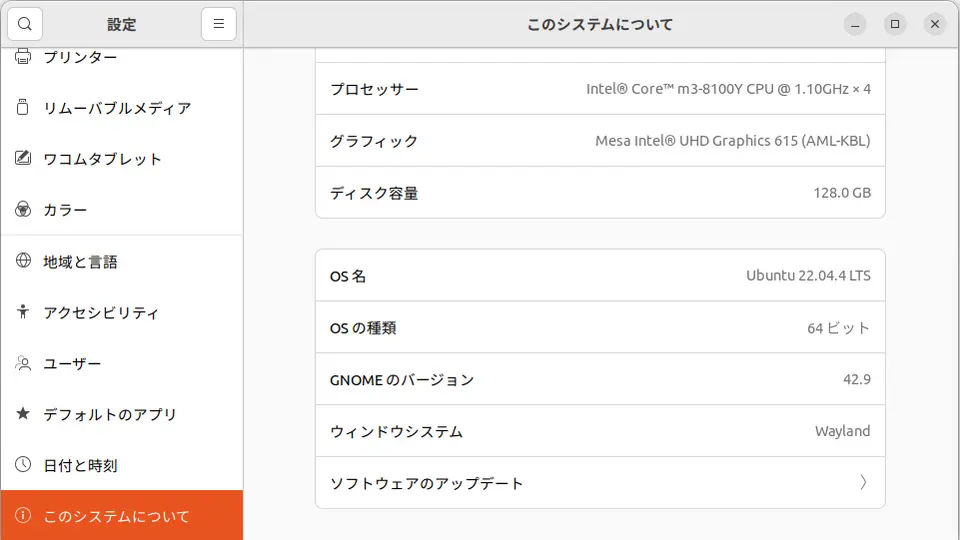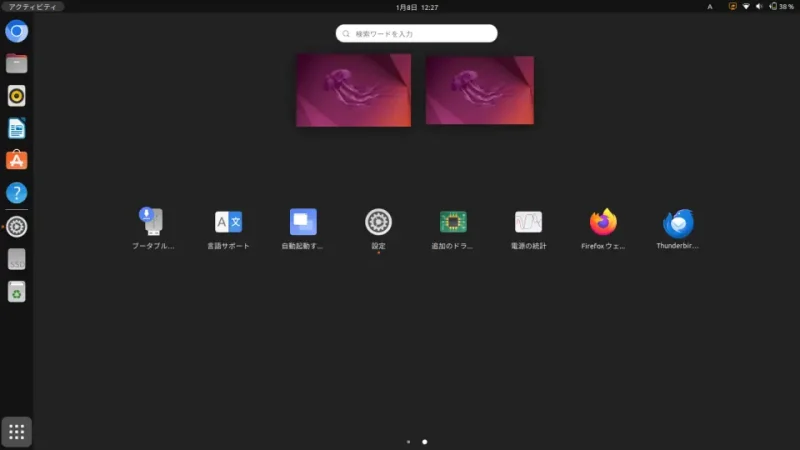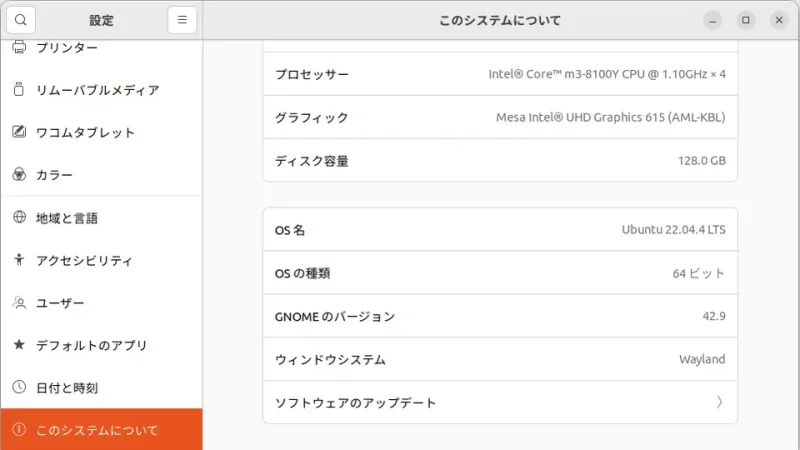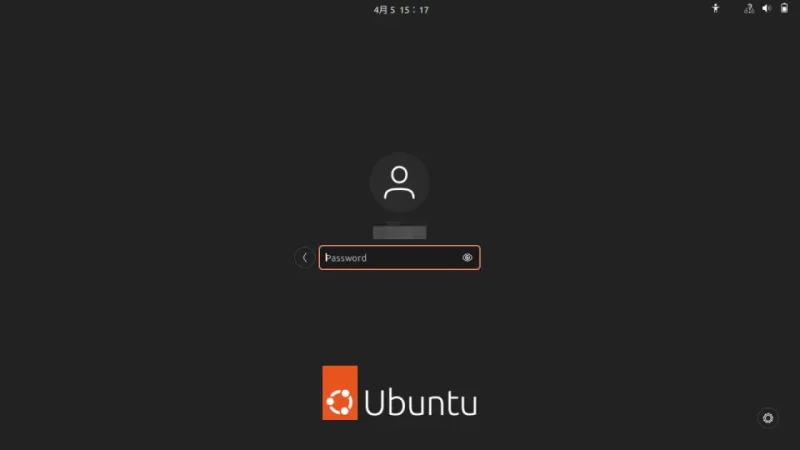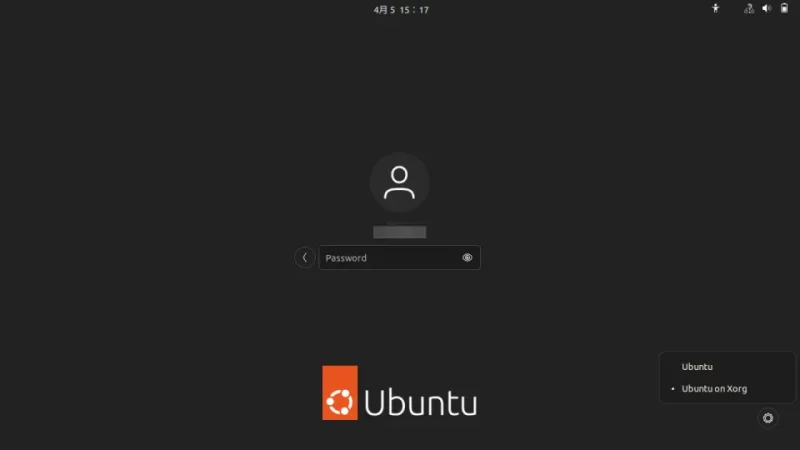Ubuntu 22.04 LTSよりウィンドウシステムのディスプレイサーバーに[Wayland]が採用されていますが、これはデフォルトでありX Window Systemである【X11(X.org)】に切り替えることもできます。
WaylandとX11とは?
UbuntuをはじめとしたLinuxで「マウスによる操作」のようにGUIの環境を提供するのがウィンドウシステムであり、その中のディスプレイサーバー機能がWaylandやX.orgが提供するX11(X Window System)です。
Linuxでは古くからX Window Systemが採用されていましたが、UbuntuではUbuntu 22.04 LTSよりWaylandが採用されています。ただし、WaylandとX Window Systemは互換性が無いため、これによってトラブルが発生する場合もあります。
このため、UbuntuではWaylandとX11を切り替えられるようになっています。また、現在のウィンドウシステムは設定より確認することができます。
ウィンドウシステムを確認するやり方
- 画面左下の【⋮⋮⋮】をクリックします。

- アプリケーション一覧より【(歯車)】をクリックします。
画面の左右をクリックするとページ遷移できます。
- 設定の[このシステムについて]より【ウィンドウシステム】が表示されます。
【Wayland】や【X11(Xorg)】などと表示されます。
ウィンドウシステムを確認するやり方は以上です。