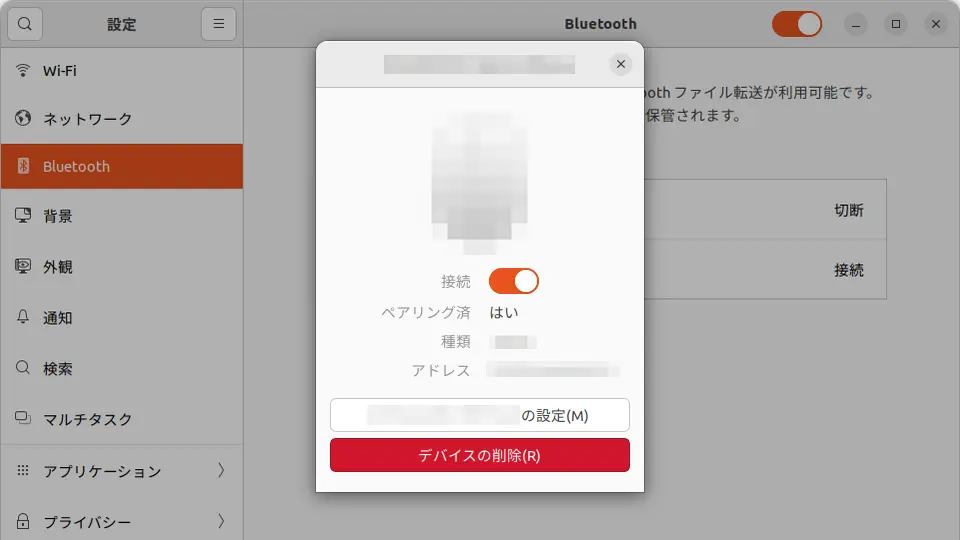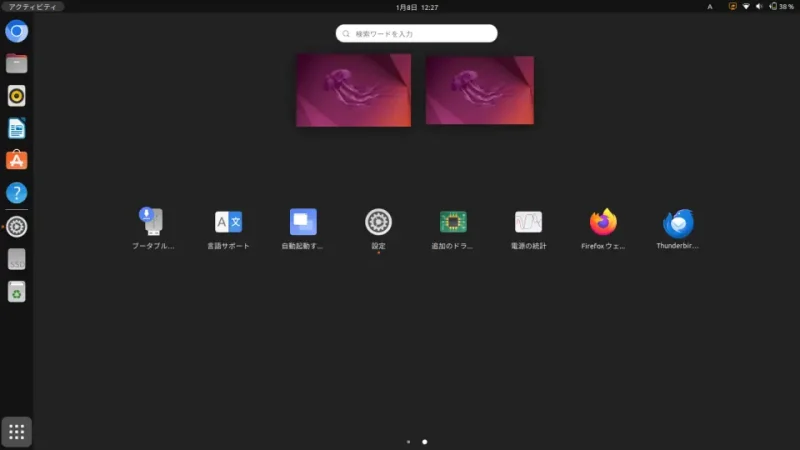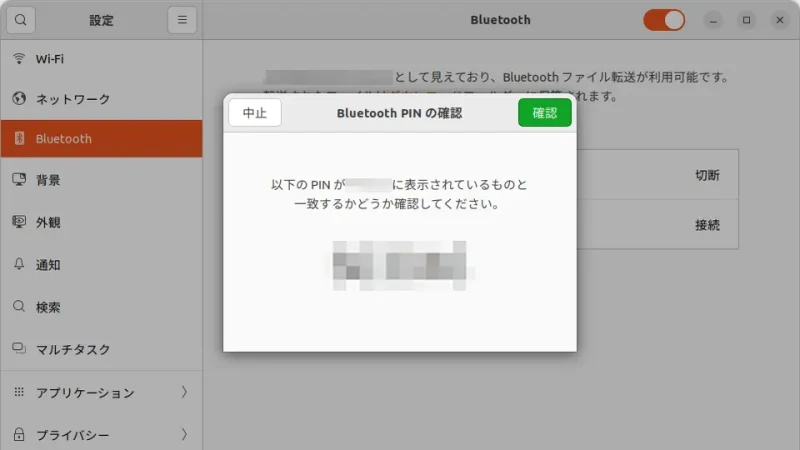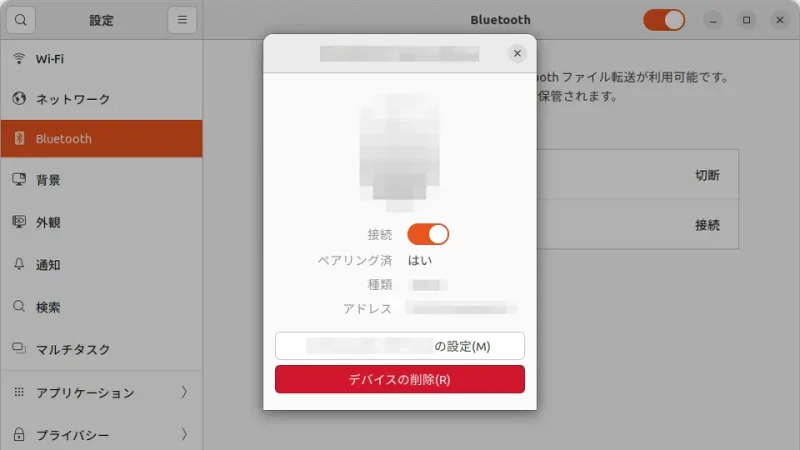Ubuntuで周辺機器(イヤホン/マウスなど)を使う場合、ワイヤレスに接続できる【Bluetooth】が便利です。Bluetoothで接続するには初期設定として【ペアリング】と呼ばれる操作が必要です。
ペアリングとは?
デバイス間をワイヤレスで接続する際、両方のデバイスに「相手を認識させる操作」をペアリングと呼びます。
ペアリングは初回の接続時に1回だけ行う操作であり以降の接続時には必要ありませんが、例えばイヤホンをパソコンとペアリングした後にスマートフォンとペアリングした場合などには、パソコンと再ペアリングが必要になる場合があります。
これは製品によって「ペアリングできる数」が決まっており、1台の場合もあれば2台以上とペアリングできる場合もあります。
ペアリングするやり方
再ペアリングの場合は【ペアリングを解除】の操作を行わないと正しくペアリングできない場合があります。
ペアリングモードにする
- 画面左下の【⋮⋮⋮】をクリックします。

- アプリケーション一覧より【(歯車)】をクリックします。
画面の左右をクリックするとページ遷移できます。
- 設定の[Bluetooth]より右上の【トグルスイッチ】をオンにします。
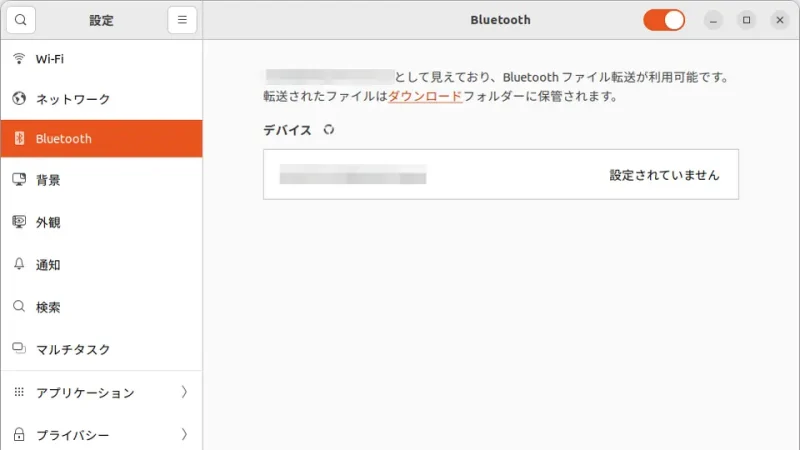
ペア設定する
対象デバイスをペアリングモードにする(操作はデバイスによって異なります)とペア設定を操作できます。
- 設定の[Bluetooth]より【対象のデバイス】をクリックします。
3つ以上のデバイスがある場合、不要なデバイスのBluetoothをオフにしないと表示されない場合があります。
- ダイアログより[コード]を確認し【確認】をクリックします。
対象デバイスに同じ[コード]が表示されていることを確認し画面に従って操作します。デバイスによっては表示されない場合もあります。
ペアリングするやり方は以上です。
再接続するやり方
ペアリング済みであれば対象デバイスの電源をオンにすれば自動的に接続されますが、接続されない場合には手動で接続します。
- 設定の[Bluetooth]より【対象のデバイス】をクリックします。
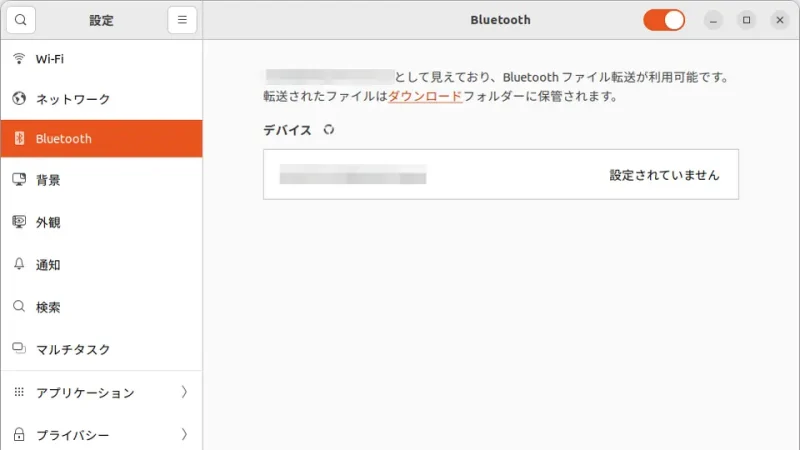
- 対象デバイスより【接続】をオンにします。
再接続できない場合には、ペアリングが解除されている可能性があるので再ペアリングをオススメします。
再接続するやり方は以上です。
ペアリングを解除するやり方
ペアリングを解除するやり方は以上です。