MacBookにはマウスを付けなくてもカーソルの操作が可能な[トラックパッド]が搭載されています。このトラックパッドを「無効にしたい」または「反応しない」と言った場合には、設定より 有効 / 無効 を切り替えることができます。
トラックパッドとは?
MacBookは、文字入力を行う[キーボード]の他に画面上に表示されている矢印(カーソル)を操作する[マウス]を使うのが一般的ですが、MacBookなどではマウスを接続しなくとも指でカーソルの操作が可能になっており、この入力デバイスをトラックパッドと呼びます。
別途にマウスを用意する必要はなく、本体のみですべての操作が可能となるため便利ですが、キーボード下に配置されることが多いため、文字入力などでキーボードを操作しているとトラックパッドに指が触れてカーソルが移動してしまったりと誤操作になることが多々あります。
このため、マウスなど別の入力デバイスを用いているのであれば、無効にした方が捗るかもしれません。

Apple 2020 MacBook Air Apple M1 Chip

Apple Magic Mouse
トラックパッドを切り替えるやり方
- システム設定の[アクセシビリティ]より【ポインタコントロール】をクリックします。
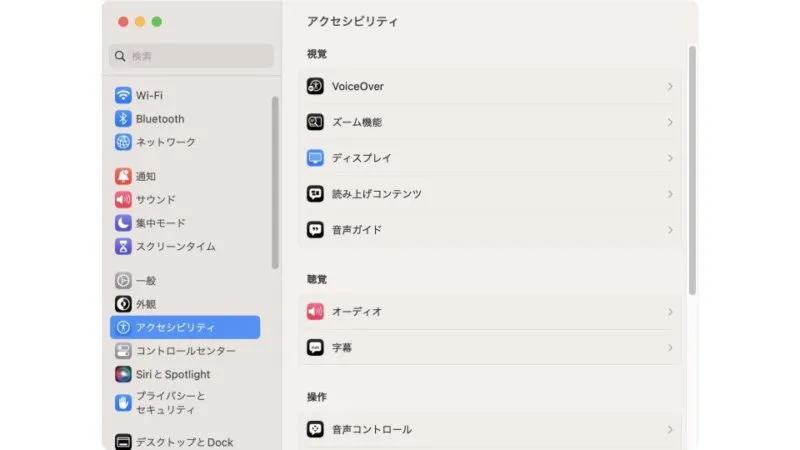
- ポインタコントロールより【マウスまたはワイヤレストラックパッドがあるときは内蔵トラックパッドを無視】のオン/オフを切り替えます。
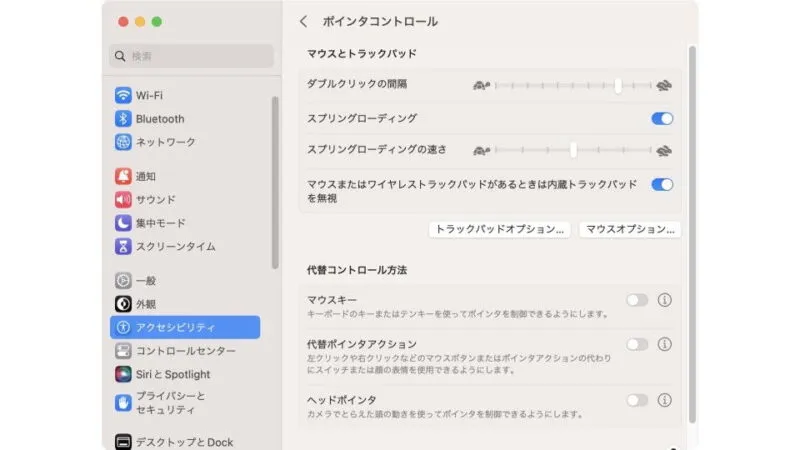
トラックパッドを切り替えるやり方は以上です。
マウスまたはワイヤレストラックパッドの有無に関係なく無効にしたくなるかもしれませんが、故障したり何らかの理由によって接続ができなかった場合に操作が困難になってしまうので、接続時のみトラックパッドを無効にする設定が良いでしょう。

