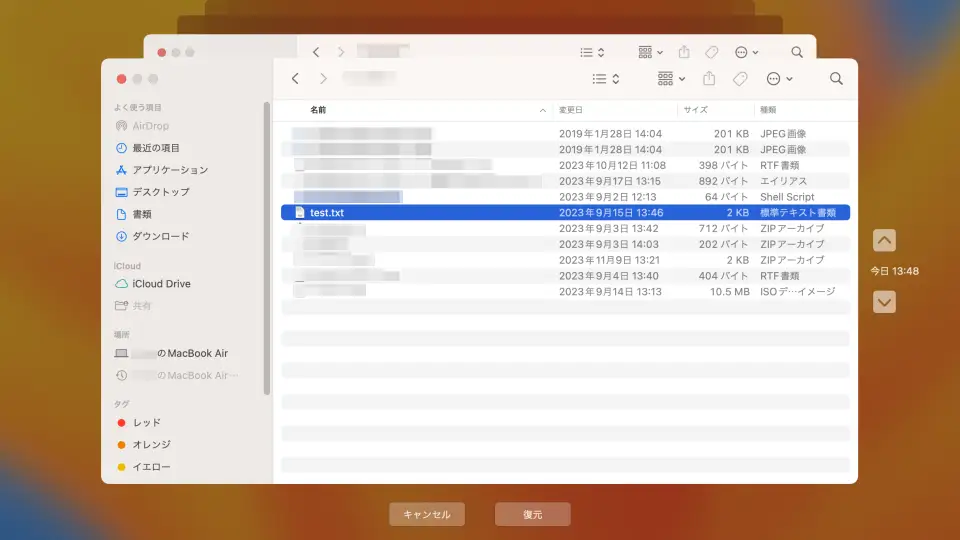Macに保存されたデータをバックアップするには【Time Machine】と呼ばれる機能を使います。使い方は比較的に簡単で、初期設定をすれば自動バックアップが定期的に行われます。また、復元は「丸ごと」はもちろん「ファイルごと」にも行えるので「上書きしてしまった」と言った場合でも簡単に元に戻せます。
Time Machineとは?
MacのmacOSに搭載されているバックアップ機能をTime Machine(タイムマシン)と呼びます。
以前はバックアップデータを保存するための外部ストレージとしてTime Capsuleと呼ばれる製品がAppleから販売されていましたが、残念ながら現在では全てのモデルが販売終了となっています。ただ、サードパーティー製であっても問題なく動作する場合もあるので、手元にあれば接続してみると良いでしょう。
外部ストレージはUSB接続の[SSD][HDD]はもちろん、ネットワーク接続の[NAS]も使えます。新たに購入する場合には「Time Machine対応」などと謳っている製品が安心です。

BUFFALO NAS ネットワークHDD LS210D0101G
「バックアップ」の使いかた
初期設定する
- システム設定の[一般]より【Time Machine】をクリックします。
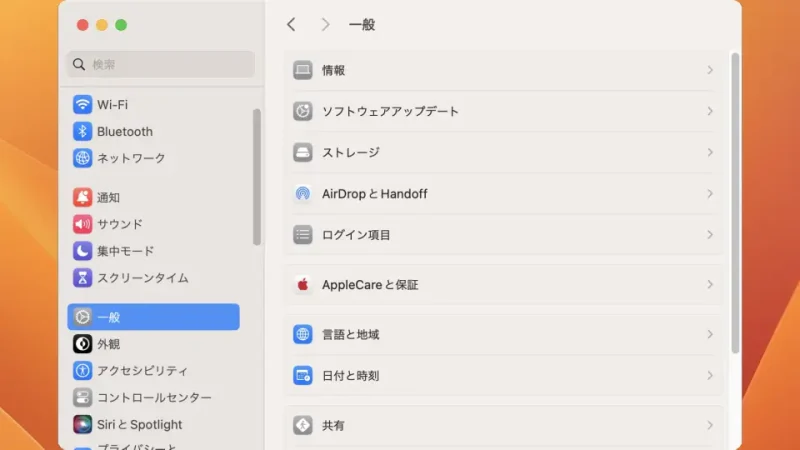
- Time Machineより【バックアップディスクを追加】をクリックします。
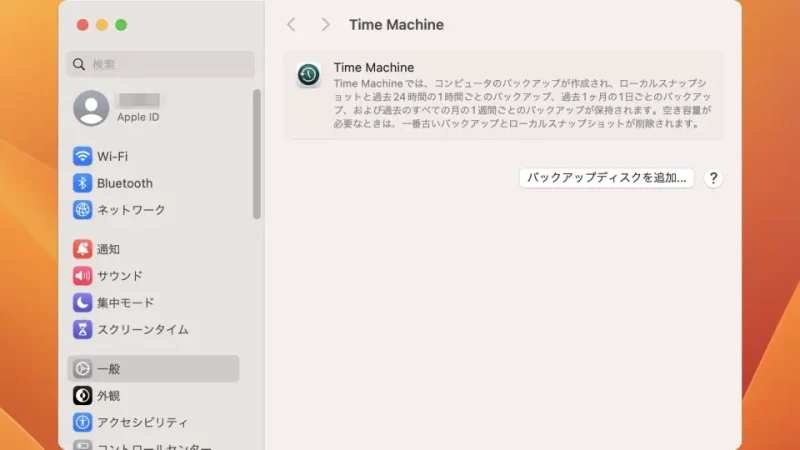
- 一覧より[対象ディスク]を選択し【ディスクを設定】をクリックします。
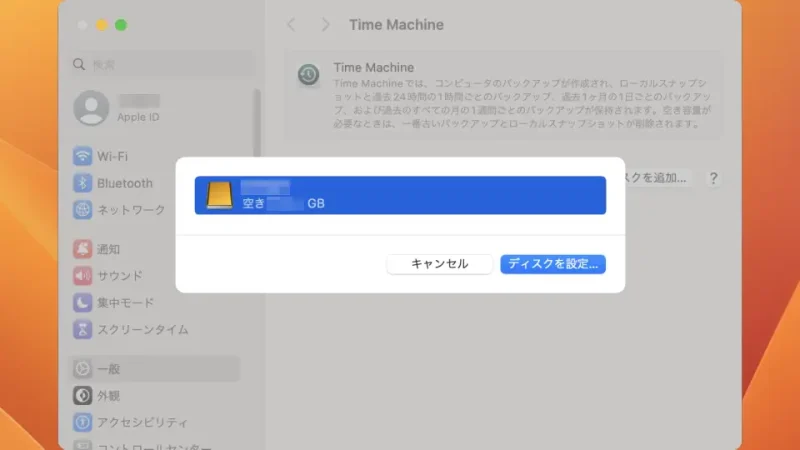
- 対象ディスクより[バックアップを暗号化]および[ディスク使用率の制限]を選択し必要な項目を入力したら【完了】をクリックします。
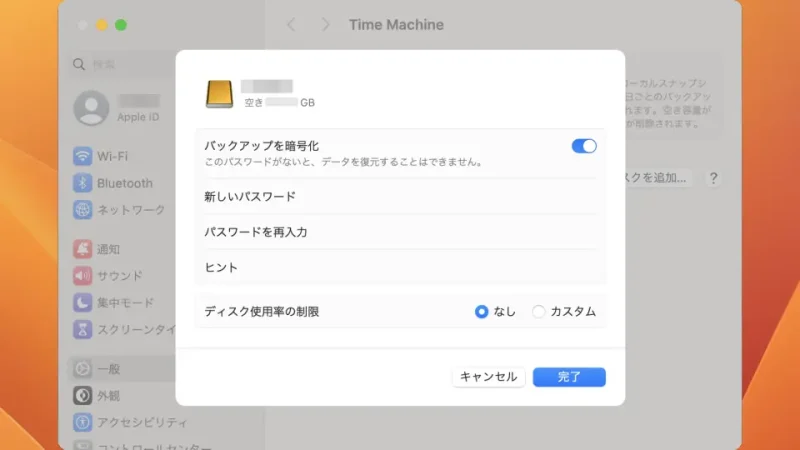
初回のバックアップが完了するまでは、長い時間を要する場合があるので注意してください。
オプションを変更する
- 設定の[一般]>[Time Machine]より【オプション】をクリックします。
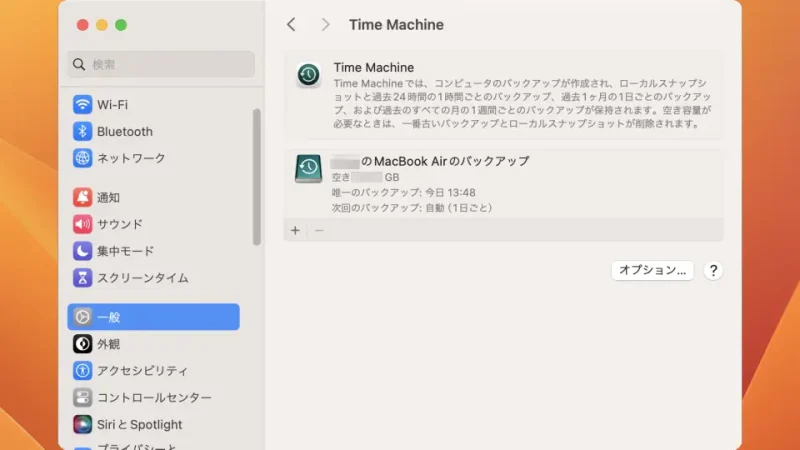
- オプションより[バックアップ頻度][バッテリー電源使用時にバックアップを作成][バックアップ対象から除外]を必要に応じて変更し【完了】をクリックします。
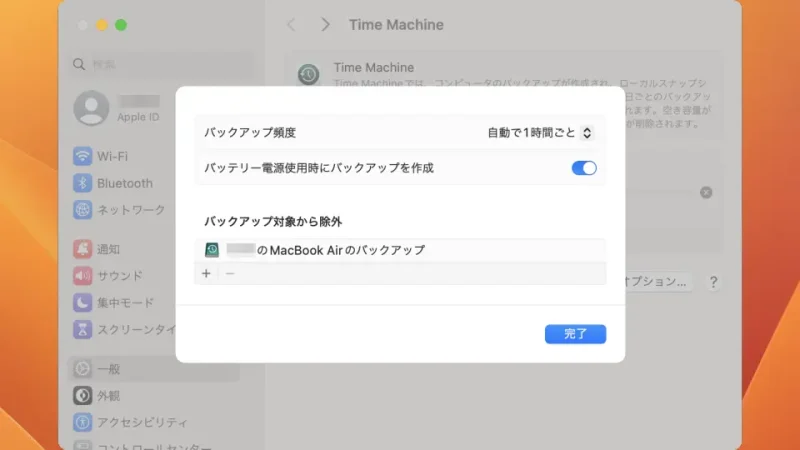
バックアップ先を解除する
「バックアップ」の使いかたは以上です。
「復元」の使いかた
丸ごと
セットアップ中またはLaunchpadなどから[移行アシスタント]アプリを起動します。
- 移行アシスタントより【続ける】をクリックします。
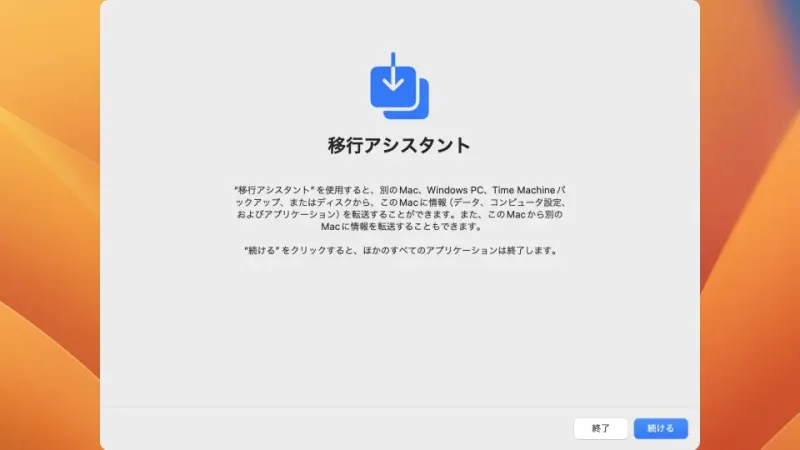
- 移行アシスタントより[Mac、Time Machineバックアップ、または起動ディスクから]を選択し【続ける】をクリックします。
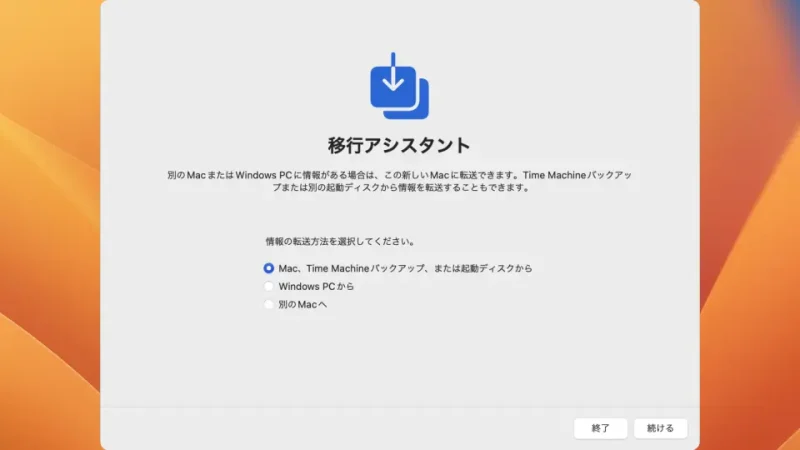
- 画面の指示に従って操作します。
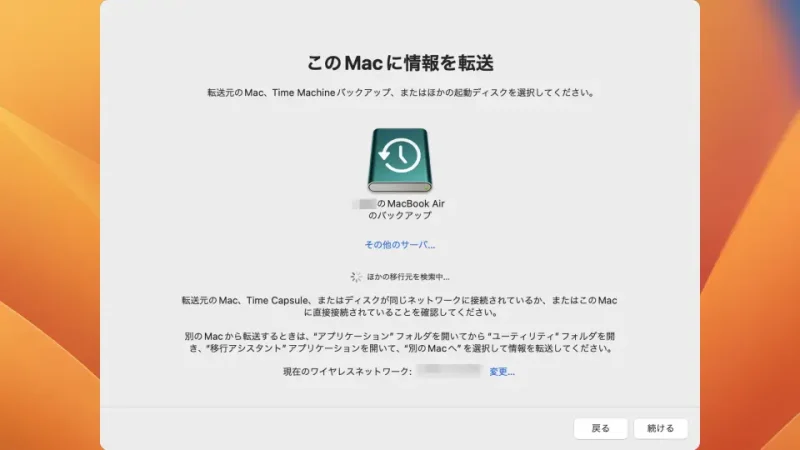
ファイルごと
- 対象の項目を含むウィンドウ(Finderなど)を開きます。
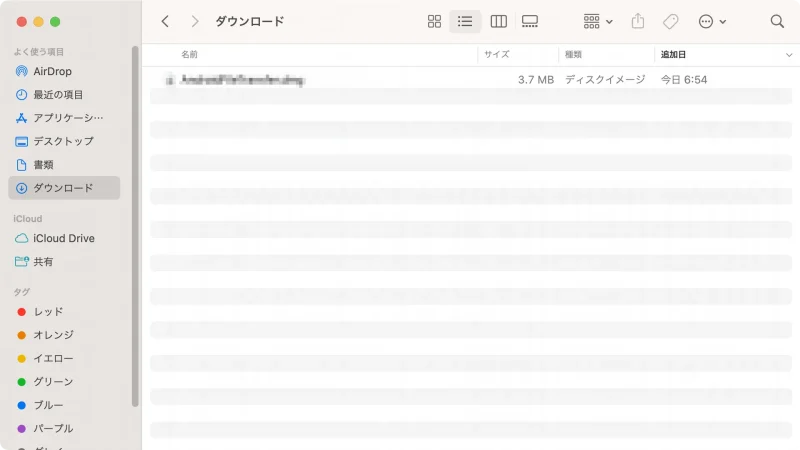
- Launchpadなどから【Time Machine】を起動します。
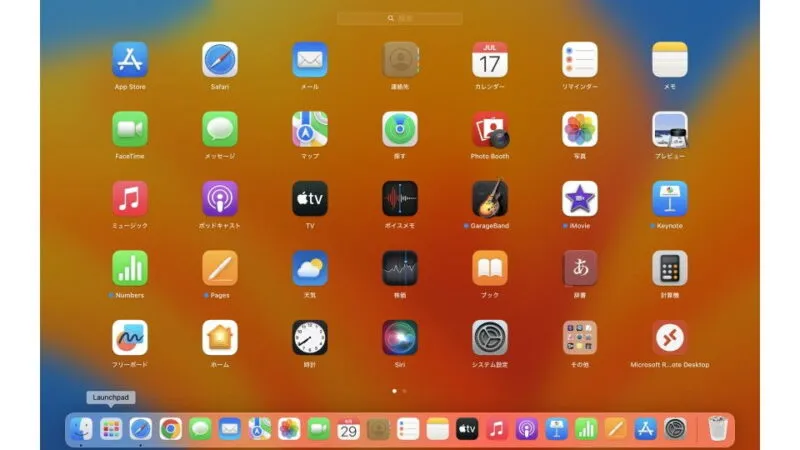
- Time Machineより【<】【>】をクリックしてバックアップを選択します。
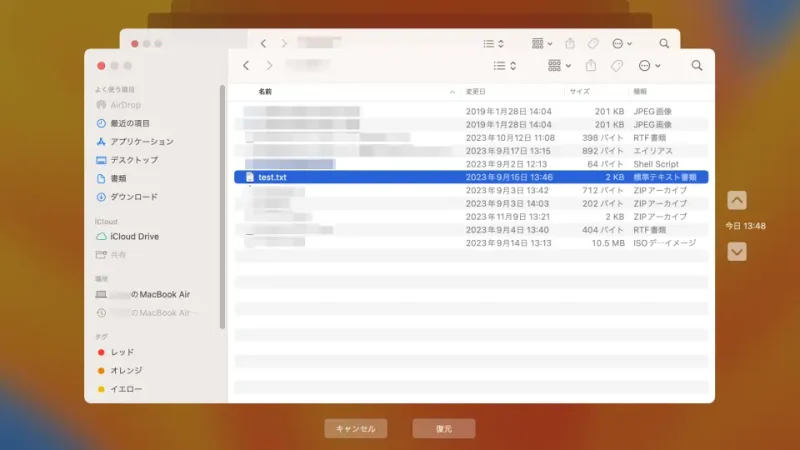
- Time Machineより[対象ファイル]を選択し【復元】をクリックします。
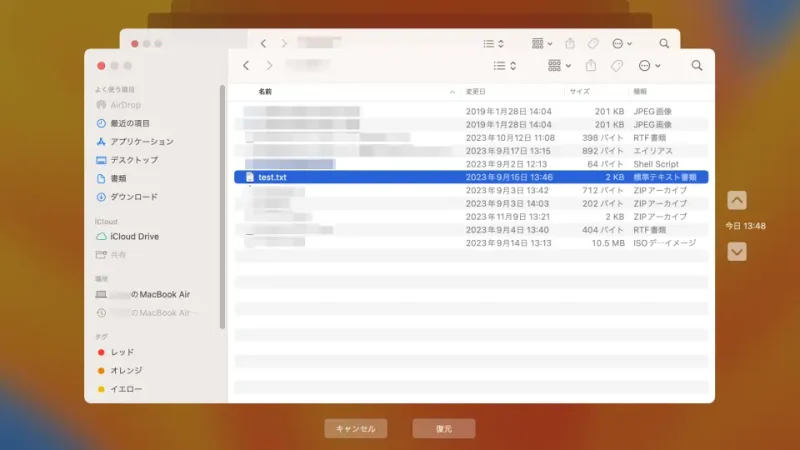
また、ウィンドウではなく[対象ファイル]で操作することもできます。