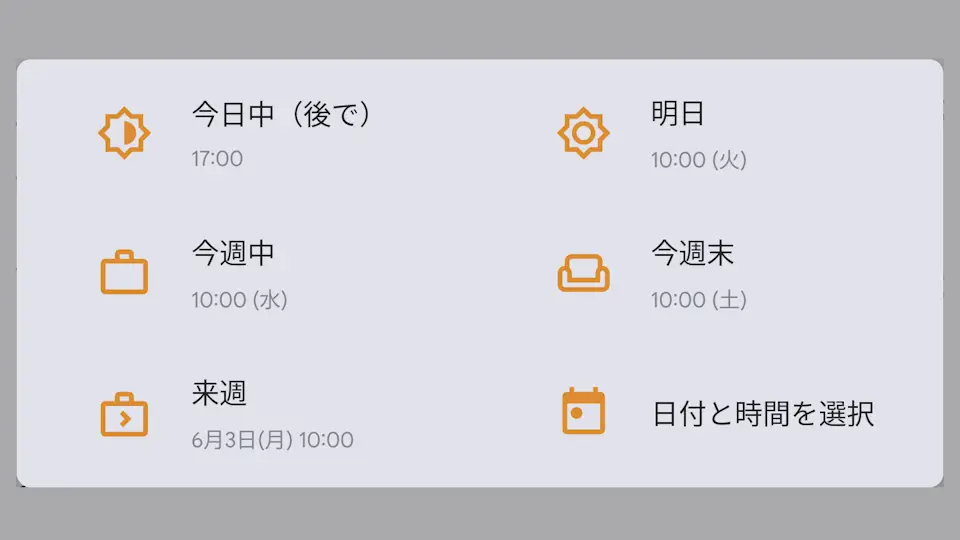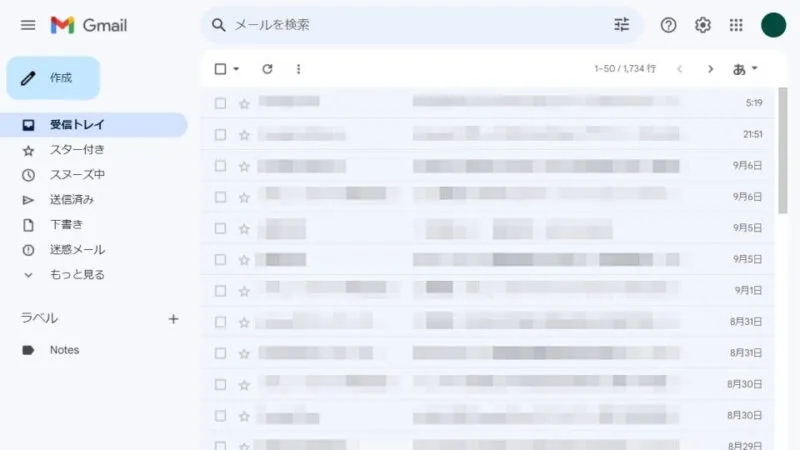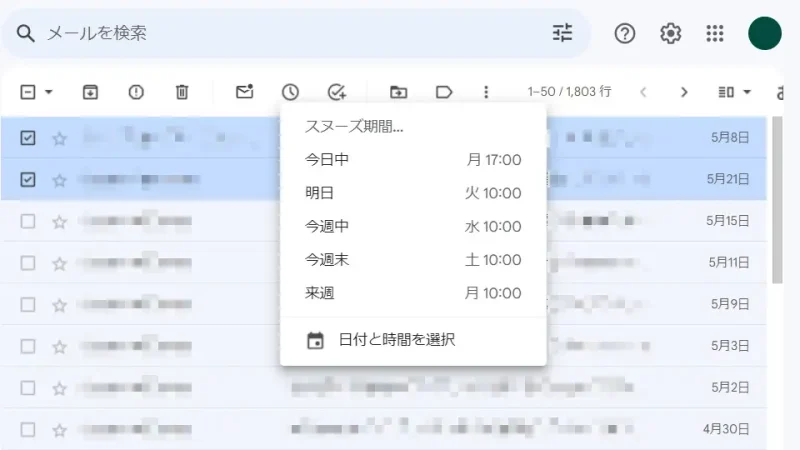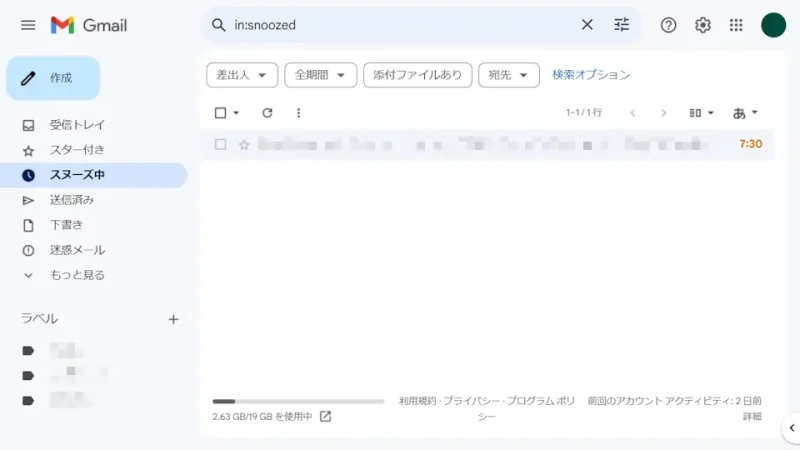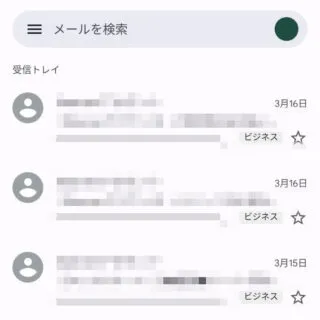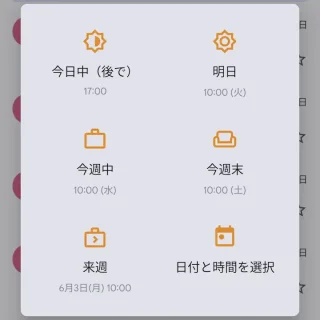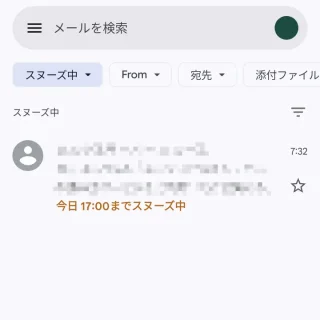Gmailで受信したメールを「あとで読む」「あとで返信する」と言う場合、【スヌーズ】の機能を使って一時的に隠しておくと受信トレイがスッキリします。指定した期間が過ぎたら自動で再表示されるので、メールごとに指定する時間に差を設ければ優先度を付けることもできます。
スヌーズとは?
目覚まし時計などアラーム機能に搭載されていることが多く「アラームを止めても再び鳴りはじめる機能」をスヌーズと呼びます。
Gmailでは受信メールに対して設定することができ、「今日の13時00分」などと設定すると受信トレイから非表示になり指定した時間になると再び表示されます。
再表示される際には新着メールと同じように通知も行われるので、「指定時間にメールを再受信する」とも言えるでしょう。
スヌーズを設定するやり方
パソコンなどから使用する[デスクトップ版]と[アプリ]で操作に若干の違いがあるので注意してください。
デスクトップ版
- Gmailより[対象メール]の【□】をチェックして選択します。
複数選択も可能です。
- 表示されたアイコンより【時計アイコン】をクリックします。
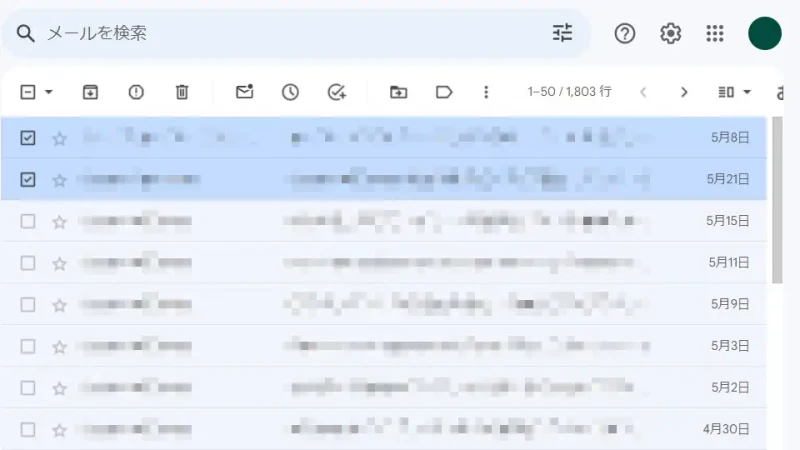
- メニューより【スヌーズ期間】をクリックします。
選択した【スヌーズ期間】が経過すると[受信トレイ]に再び表示されます。
- 対象メールが[スヌーズ中]に移動します。
スヌーズを解除したい場合は、選択したのち【時計アイコン】>【スヌーズを解除】をクリックします。
デスクトップ版でのやり方は以上です。
アプリ
- アプリより[対象メール]のアイコンをタップして選択します。
メールをロングタップでも選択できます。複数選択も可能です。
- 表示されたアイコンより【︙】>【スヌーズ】をタップします。
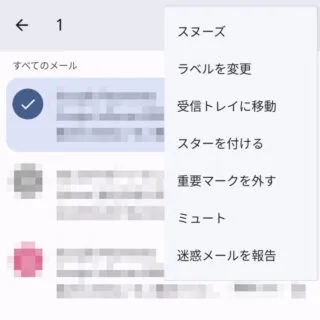
- メニューより【任意のスヌーズ期間】をタップします。
選択した【スヌーズ期間】が経過すると[受信トレイ]に再び表示されます。
- 対象メールが[スヌーズ中]に移動します。
スヌーズを解除したい場合は、選択したのち【︙】>【スヌーズ解除】をタップします。
アプリでのやり方は以上です。