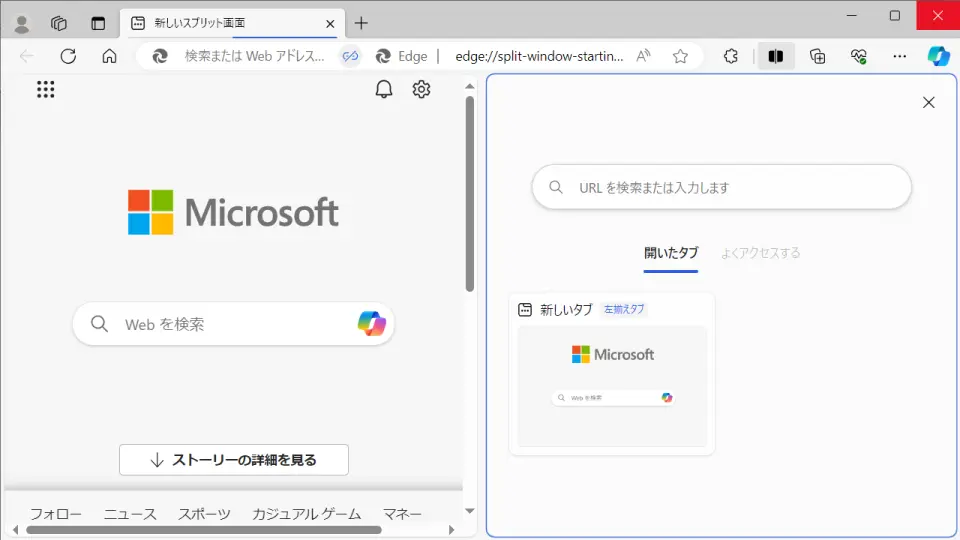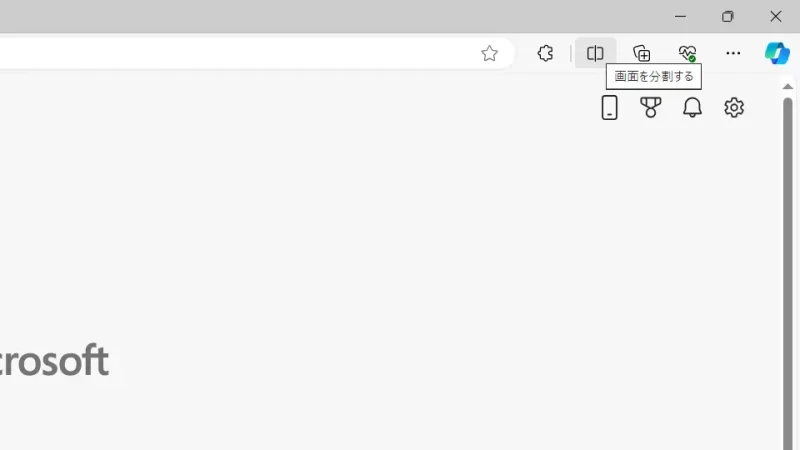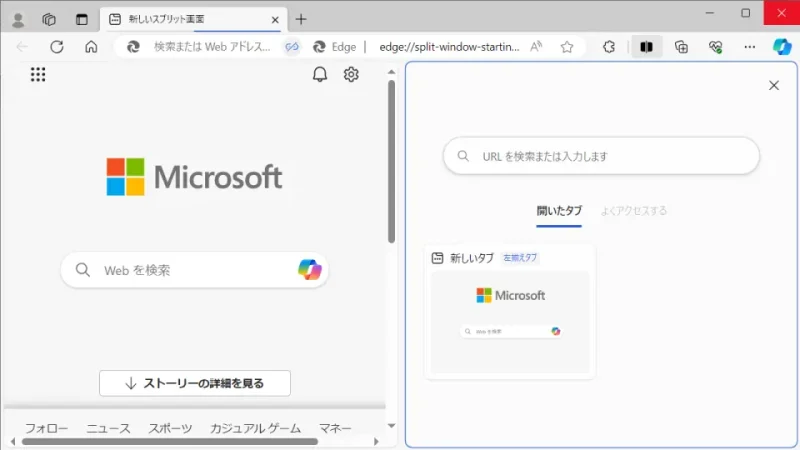昨今のWebブラウザは[タブ]と呼ばれる機能によって複数のページを開いておくことができますが、Microsoft Edgeでは【画面分割】の機能によって複数のWebサイト(Webページ)を同時に開いておくことができます。
2つのWebサイトを表示する
複数のWebサイト(Webページ)を表示するには[タブ]を使うのが一般的ですが、Microsoft Edgeでは画面を2つに分割して同時に表示することもできます。
タブの場合、複数のWebサイトを閲覧するにはタブを切り替える必要がありますが、画面を分割すれば切り替える操作をすることなく閲覧することができます。
それぞれは独立して表示されるので、「一方は表示したまま」「もう一方は操作する」と言ったことができるので、「〇〇を見ながら入力する」などと言う操作がしやすくなるかもしれません。