Microsoft Edgeを「起動した」や「新しタブを開いた」などと言った場合、[検索ボックス]や[ニュース]などが表示されますが、表示する内容はユーザーの好みに合わせて変更することができるようになっています。
新しタブに表示されるもの
Microsoft Edgeで新しいタブを開くと、以前は「検索ボックスのみ」が表示されていましたが、昨今では「ニュースの一覧」などが表示されています。
Webブラウザを起動した時や新しいタブを開いた時に表示される画面は、一般的にホームページと呼びURLを指定してユーザーの好みのWebページを表示させることができます。
また、[新しいタブ]を選択した場合、表示される内容はページ設定より変更します。
ホームページを変更するやり方
- Microsoft Edgeより【…】>【設定】を開きます。
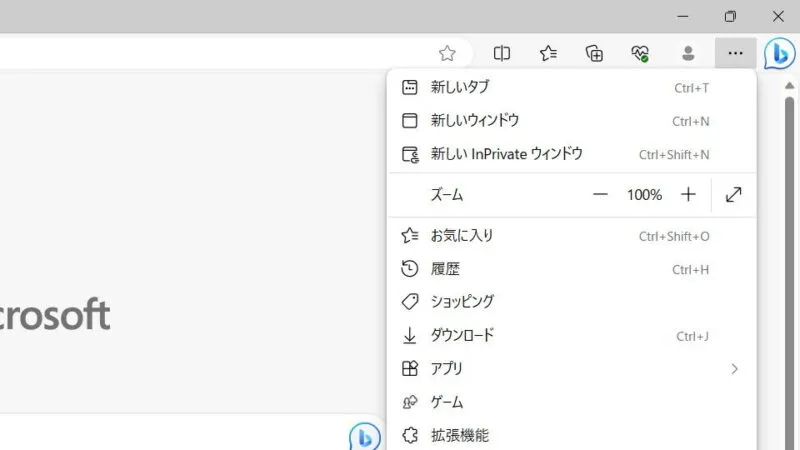
- 設定の「[スタート]、[ホーム]、および[新規]タブ」より【Microsoft Edgeの起動時】【[ホーム]ボタン】などを変更します。
【新しいタブ】を選択した場合、ページ設定より表示内容を変更できます。
ページ設定を変更するやり方
- Microsoft Edgeより【(歯車)】をクリックします。
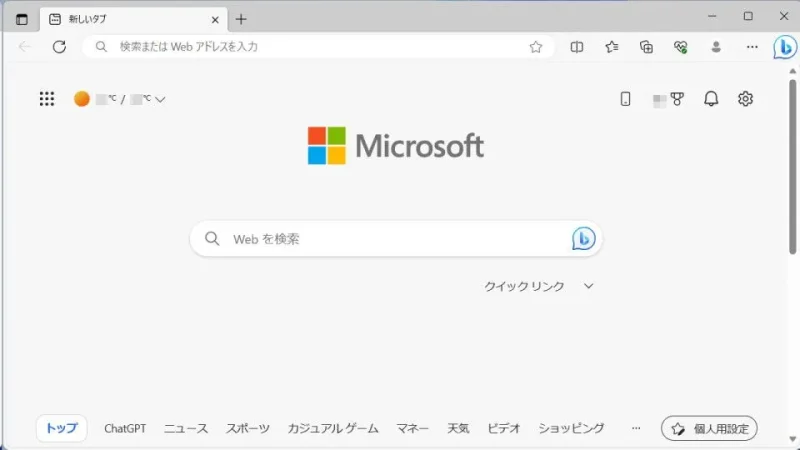
- ページ設定より【レイアウト】を変更します。
【シンプル】【イメージ】【ニュース】【カスタマイズ】から選択します。
- メニューよりその他の項目を変更します。
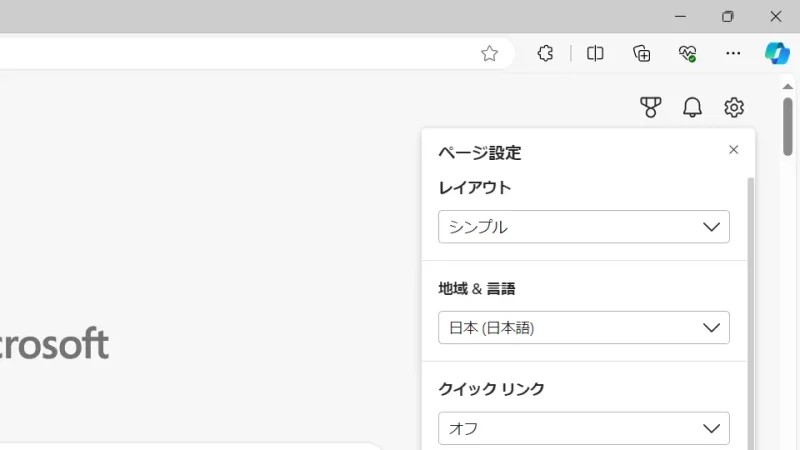
ページ設定を変更するやり方は以上です。

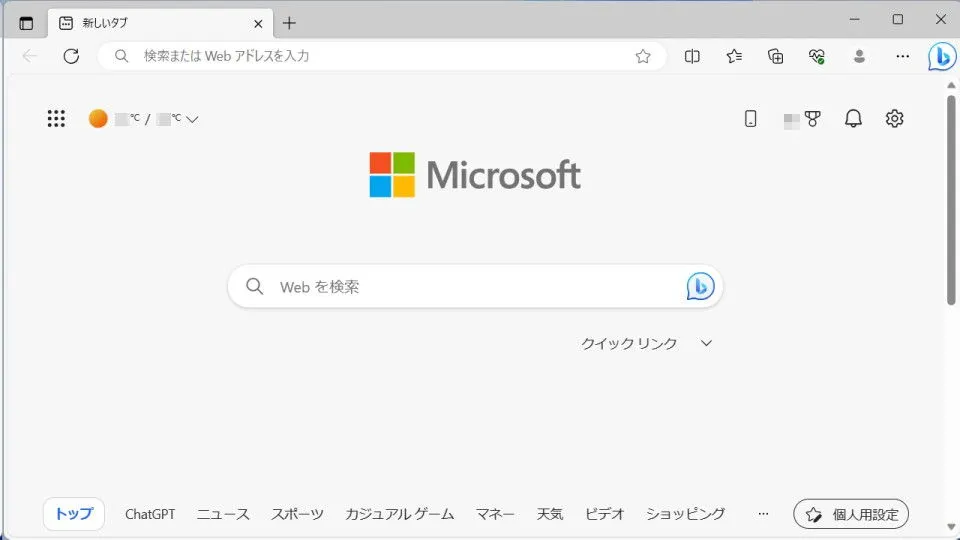
![Windows 11→設定→[スタート]、[ホーム]、および[新規]タブ](https://engrholiday.jp/cms/wp-content/uploads/2024/02/win11-edge-setting-start-home-newtab-01-800x450.webp)