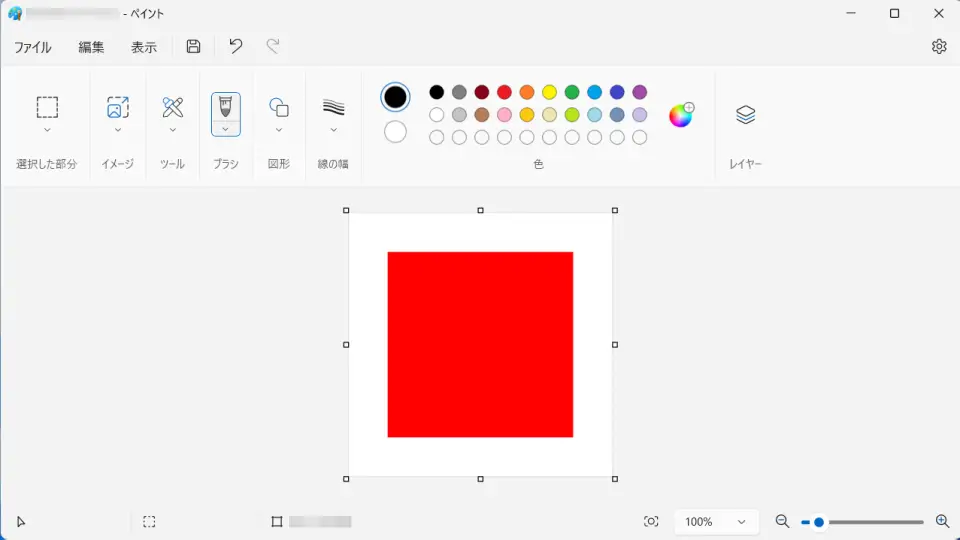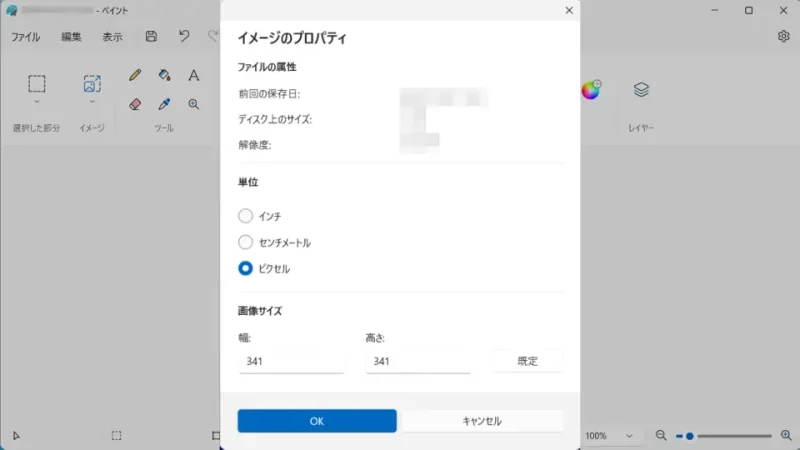Windows 11やWindows 10のペイントアプリでも【キャンバスのサイズ】を変更することができますが、デフォルトで左上が起点となるため「画像を中央にしてキャンバスのサイズを大きくしたい/小さくしたい」と言った場合にはひと手間が必要です。
キャンバスのサイズとは?
画像におけるサイズは[イメージのサイズ]と[キャンバスのサイズ]の2種類があります。
一般的な画像は両方が同一な場合が多いですが、[キャンバスのサイズ]が大きい場合には周りが余白になり、[キャンバスのサイズ]が小さい場合にはトリミングされ[イメージのサイズ]も小さくなります(同一のサイズになる)。
このため、加工などをする際に「画像の周りに余白が欲しい」と言った場合には「キャンバスのサイズを大きくする」と言った操作を行い、「画像をトリミングしたい」と言った場合には「キャンパスサイズを小さくする」と言った操作を行うことがありますが、Windowsのペイントアプリは簡易な機能しか搭載されていません。
特に、左上を起点として右下が増減するのが仕様であるため、画像の上下左右を増減したい(中央を起点とする)場合には回転させる操作が必要です。
左上を起点とするやり方
- アプリの[ファイル]より【画像のプロパティ】をクリックします。
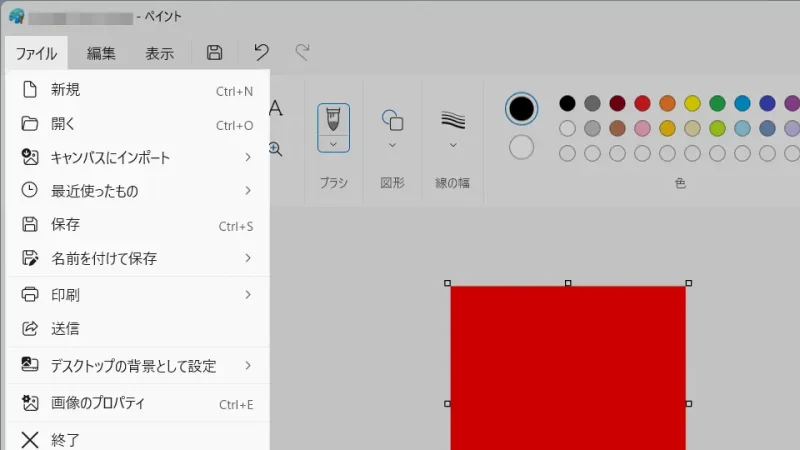
- イメージのプロパティより[画像サイズ]>[幅][高さ]を変更し【OK】をクリックします。
余白をつけたい場合は[現在のサイズ]+[余白のサイズ]、トリミングしたい場合は[現在のサイズ]-[トリミングのサイズ]を【幅】【高さ】に入力します。
左上を起点とするやり方は以上です。
中央を起点とするやり方
- アプリの[ファイル]>[画像のプロパティ]より【幅】【高さ】を変更します。
余白をつけたい場合は[現在のサイズ]+[余白のサイズ]、トリミングしたい場合は[現在のサイズ]-[トリミングのサイズ]を【幅】【高さ】に入力します。
- アプリの[イメージ]>[回転]より【180度回転】をクリックします。
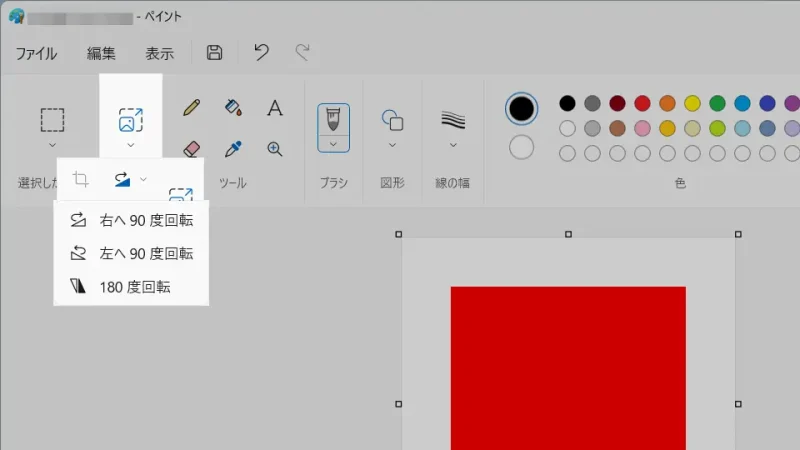
- アプリの[ファイル]>[画像のプロパティ]より【幅】【高さ】を変更します。
余白をつけたい場合は[現在のサイズ]+[余白のサイズ]、トリミングしたい場合は[現在のサイズ]-[トリミングのサイズ]を【幅】【高さ】に入力します。
中央を起点とするやり方は以上です。