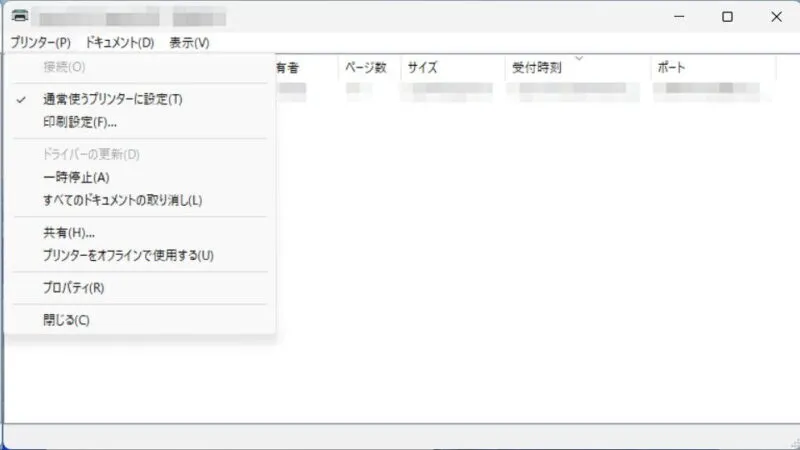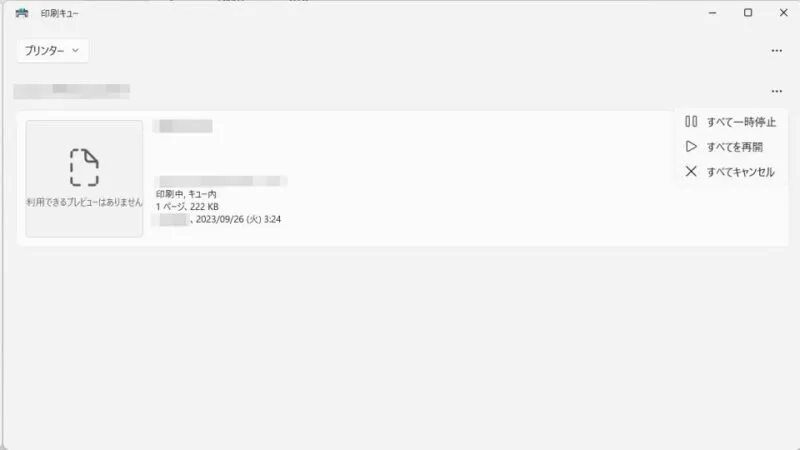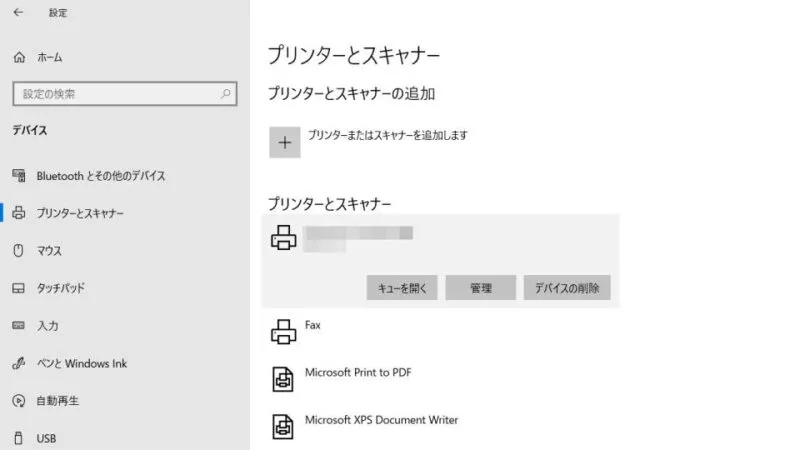Windowsで印刷を開始したが何らかの理由によってキャンセルしたい場合、印刷中に表示される[ダイアログ]から操作するのが一般的ですが、印刷はキューによって次々と開始されてしまうため、すべての印刷をキャンセルしたい場合は【すべてのドキュメントの取り消し】などの操作をする必要があります。
印刷とキュー
キューとは「待ち行列」「先入れ先出し」などとも呼ばれ、コンピューターにおける基本的なデータ形式の1つで、印刷を処理する順番に採用されています。
これは飲食店などの行列が「先に並んでいた人から順に案内される(残りの人は待つ)」と同じように「先に指示されたデータから順に印刷される(残りは印刷待ち)」となります。
このため、「印刷をキャンセルする」と言う指示を出した場合、キャンセルされるのは[印刷中]または[印刷待ち]の中で「1つ」だけであり、印刷待ちが複数であれば全てにキャンセルの指示をする必要があります。
Windowsでは印刷中に表示されるダイアログから操作するのが一般的ですが、表示されない場合でも設定より操作することができます。
ダイアログから操作するやり方
Windows 11を例とします。Windows 10でも同様の操作が可能ですが文言などが異なる場合があります。
1つの場合
「1つ」と言うのはページ数では無くドキュメント数です。
複数の場合
- 画面の右下に表示されるダイアログより【印刷待ち一覧を表示】をクリックします。
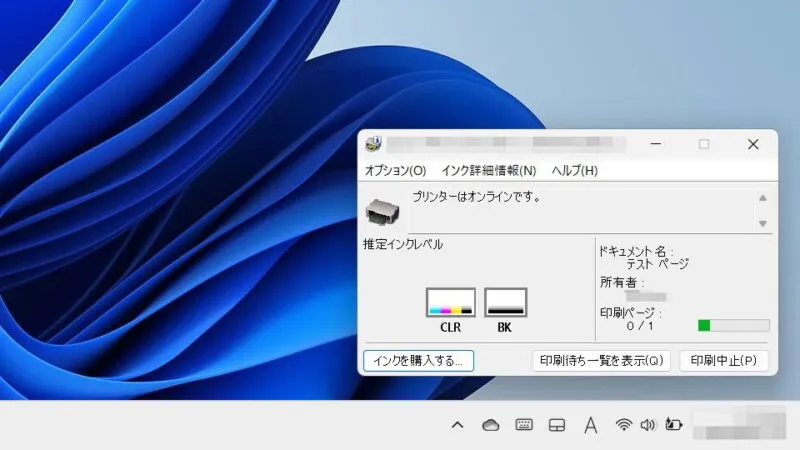
- 印刷待ち一覧の[プリンター]より【すべてのドキュメントの取り消し】をクリックします。
個別に操作したい場合、【(対象のドキュメント名)】を右クリックしメニューより【キャンセル】をクリックします。
ダイアログから操作するやり方は以上です。
何らかの理由によってダイアログが表示されなかった場合、設定よりキャンセルすることができます。
設定から操作するやり方
Windows 11
- 設定より[Bluetoothとデバイス]>[プリンターとスキャナー]より【(対象のプリンター)】を開きます。
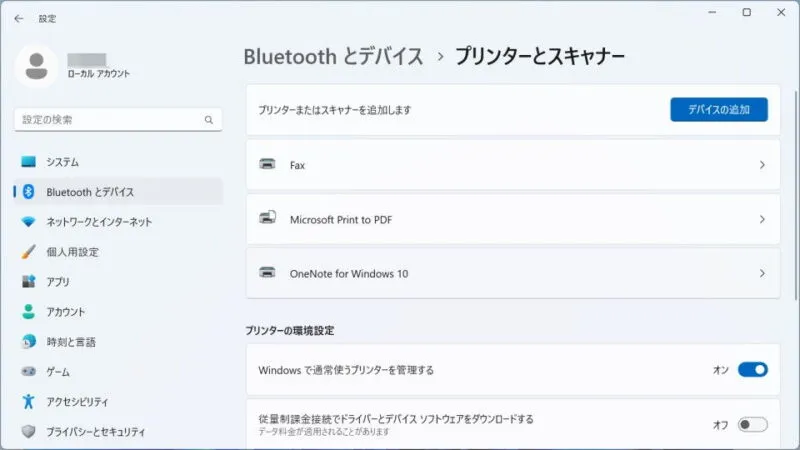
- 対象プリンターより【プリンターキューを開く】をクリックします。
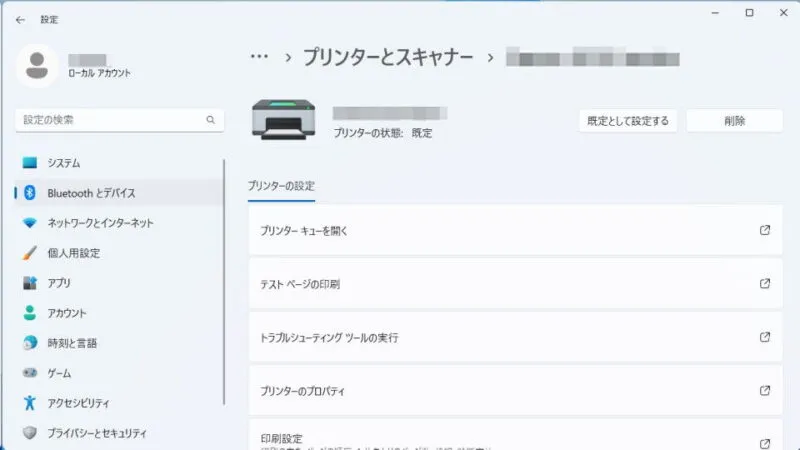
- 印刷キューの[︙]より【すべてキャンセル】をクリックします。
個別に操作したい場合、【(対象のキュー)】を右クリックしメニューより【キャンセル】をクリックします。
Windows 10
- 設定より【デバイス】>【プリンターとスキャナー】を開きます。

- プリンターとスキャナーより【(対象のプリンター)】>【キューを開く】をクリックします。
- 印刷待ち一覧の[プリンター]より【すべてのドキュメントの取り消し】をクリックします。
個別に操作したい場合、【(対象のドキュメント名)】を右クリックしメニューより【キャンセル】をクリックします。
設定から操作するやり方は以上です。