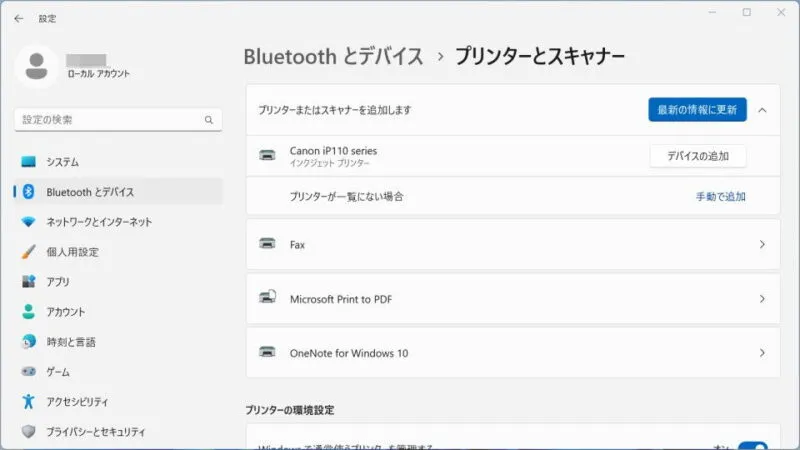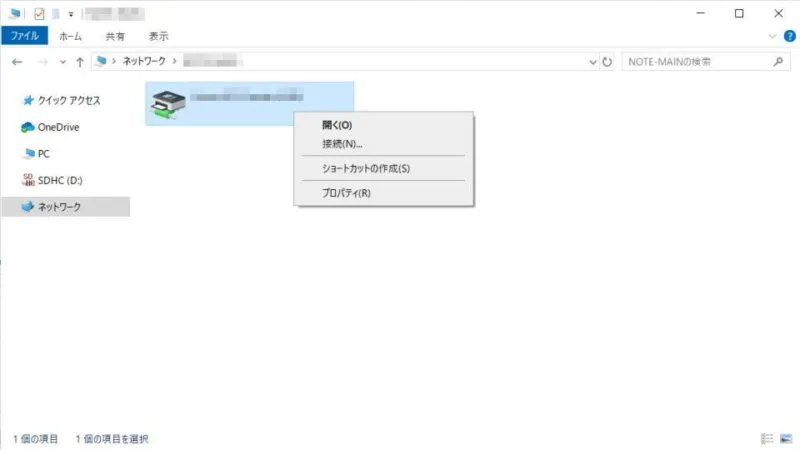ネットワークに接続されたプリンターにWindowsから接続する場合、設定から追加するだけで使えるようになる場合があります。
ネットワークプリンターとは?
一般的な家庭用プリンターは[USB]を使って接続することが多いですが、昨今では[Wi-Fi]などのネットワークに接続して使えるプリンターもあります。
これらのプリンターは一度ネットワークに接続してしまえば、パソコンから接続する際には簡単な操作でできる場合があります。
プリンターの機種によってはできない場合もありますが、今回は例としてキャノン製のPIXUS iP110を使います。

プリンターを追加するやり方
Windows 11
- 設定の[Bluetoothとデバイス]より【プリンターとスキャナー】をクリックします。
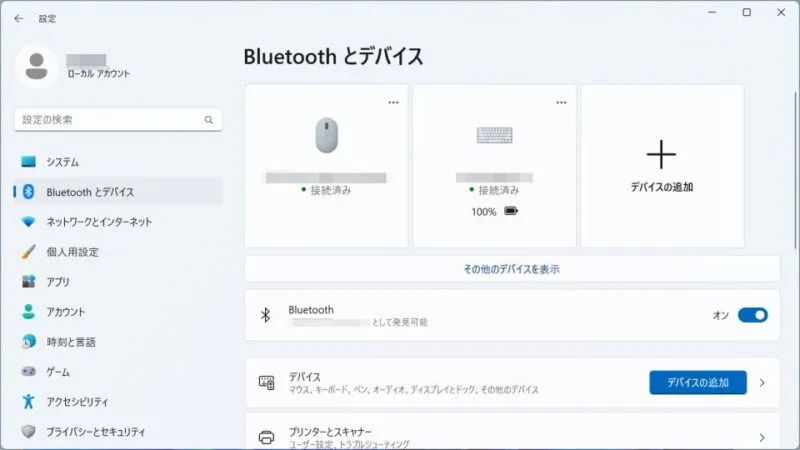
- プリンターとスキャナーより【デバイスの追加】をクリックします。
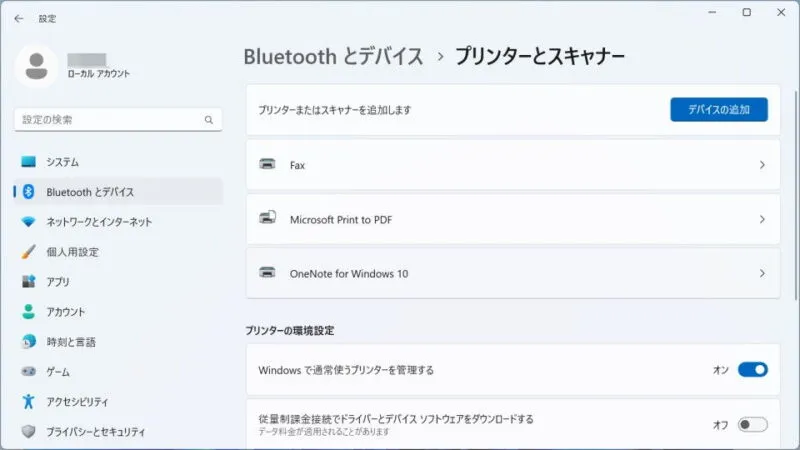
- プリンターとスキャナーより[(検索されたプリンター)]>【デバイスの追加】をクリックします。
対象のプリンターが表示されない場合は[プリンターが一覧にない場合]>【手動で追加】をクリックして操作します。
このままでも印刷は可能ですが、Windows標準の印刷設定画面から使ない機能(フチなし印刷など)が必要な場合には、各メーカーが提供している専用ドライバーをインストールする必要があります。
専用ドライバーはプリンターに付属のソフトウェアやメーカーの公式サイトからダウンロードすることもできるので、検索してみると良いでしょう。
サイト https://canon.jp/support/software
Windows 10
- エクスプローラーの[ネットワーク]より【(対象パソコン)】を開きます。
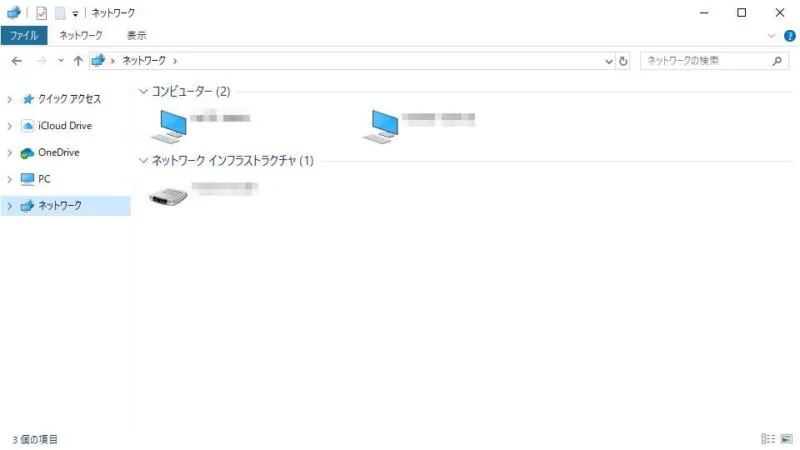
- 対象パソコンの[共有プリンター]を右クリックし表示されたメニューより【接続】を選択します。
必要なドライバーなどは共有元パソコンからコピーされます。
プリンターを追加するやり方は以上です。
このままでも印刷は可能ですが、Windows標準の印刷設定画面から使ない機能(フチなし印刷など)が必要な場合には、各メーカーが提供している専用ドライバーをインストールする必要があります。
専用ドライバーはプリンターに付属のソフトウェアやメーカーの公式サイトからダウンロードすることもできるので、検索してみると良いでしょう。
サイト https://canon.jp/support/software