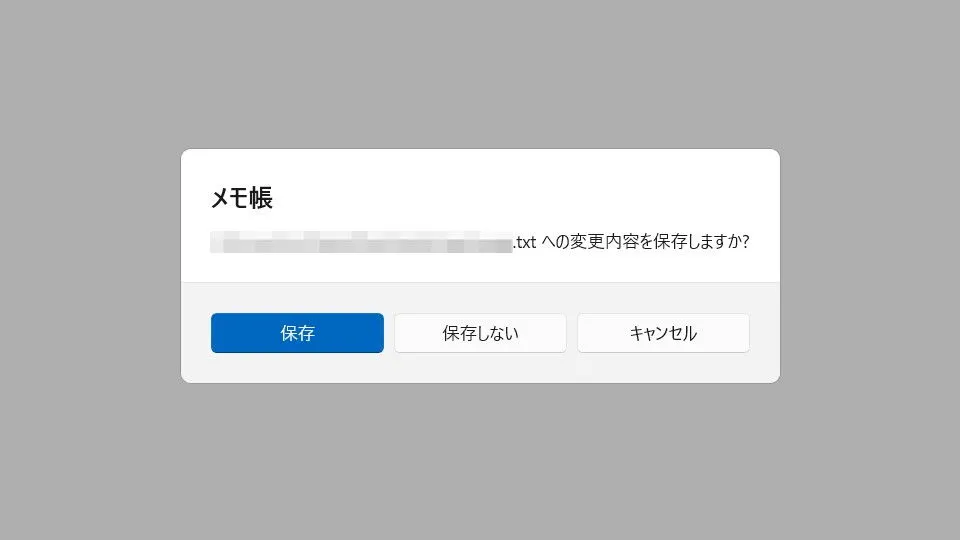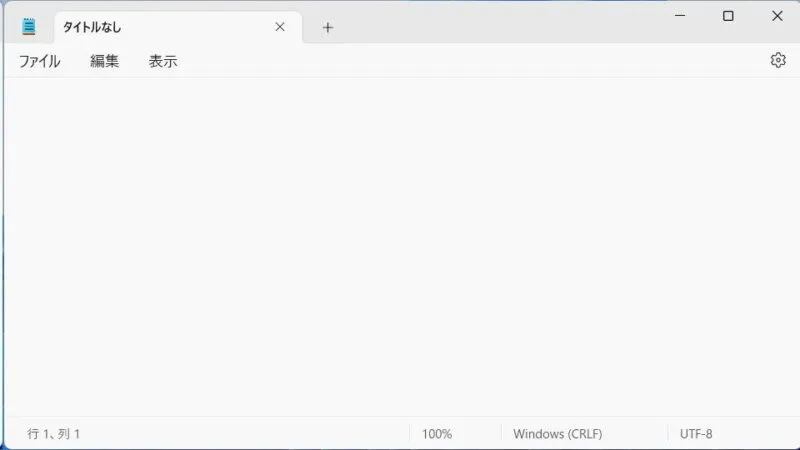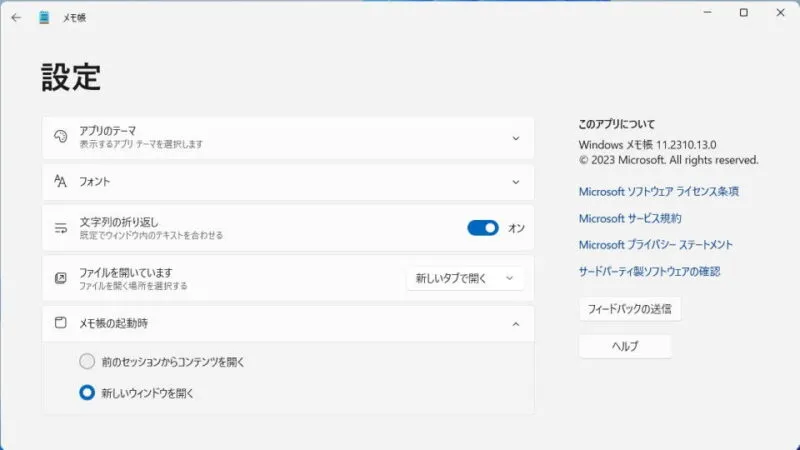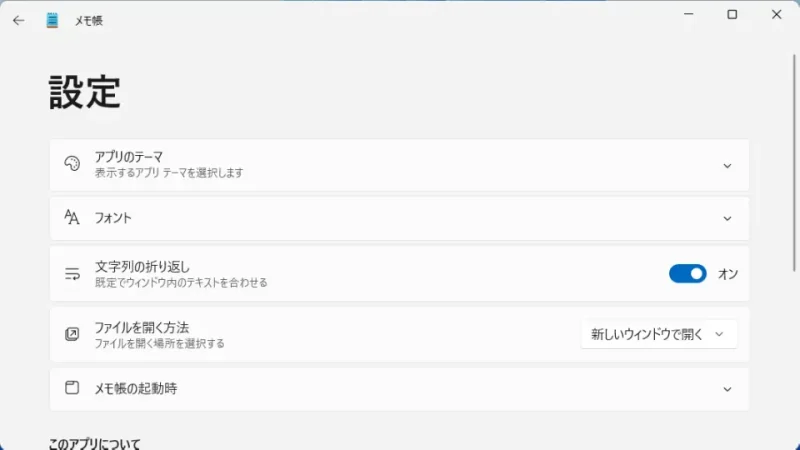Windows 11の[メモ帳]は[タブ]が採用され起動時に「前のセッションからコンテンツを開く」と言う機能が搭載されています。これがオンだとアプリの終了時にWindows 10のような「〇〇への変更内容を保存しますか?」が表示されず自動保存されているような挙動になりますが、ファイルには【保存されない】ので注意が必要です。また、デフォルトでは「ファイルを新しいタブで開く」ようになっていますが、「ファイルを新しいウィンドウで開く」と言うことも可能です。
メモ帳の挙動
Windows 10までの[メモ帳]は未保存の状態でウィンドウを閉じると「〇〇への変更内容を保存しますか?」とダイアログが表示されるようになっていましたが、Windows 11では表示されずに終了し起動時に復元されます。ただ、自動保存はされておらずアプリが変更内容を保持しているだけなので、トラブルに発展する可能性があります。
このため、「〇〇への変更内容を保存しますか?」とダイアログが表示されるようにしたほうが間違いが少ないでしょう。この挙動は起動時に「前のセッションからコンテンツを開く」と言う機能が影響しています。
加えて、[タブ]の採用によって「ファイルを新しいタブで開く」ので、気がつくと「タブだらけになる」と言ったことになりやすいです。これも設定によって切り替えることができるので、従来通りに「ファイルを新しいウィンドウで開く」ようにすることができます。
メモ帳の起動時の設定を変更するやり方
メモ帳の起動時の設定を変更するやり方やり方は以上です。
新しいウィンドウで開くやり方
新しいウィンドウで開くやり方は以上です。