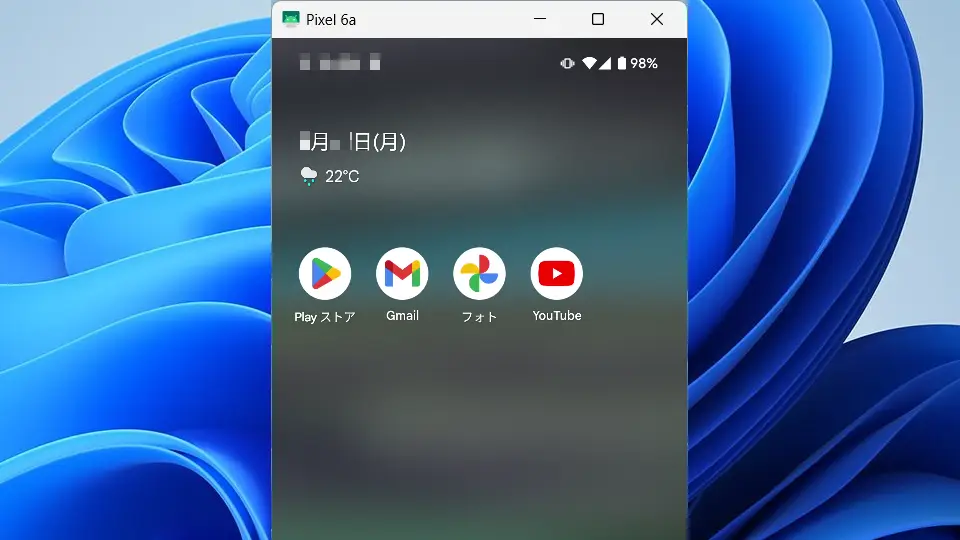Androidスマートフォンの画面をパソコンに表示するには様々なやり方がありますが、WindowsをはじめMacやLinuxで動作する【scrcpy】を使うと比較的に簡単に[ミラーリング]に加え[操作]もできます。「USBケーブル」で接続するのが最も簡単ですが、少し手間をかければ「Wi-Fi」でワイヤレス接続することもできます。
scrcpyとは?
WindowsをはじめMacやLinuxなどのパソコンで動作し、手元にあるAndroidスマートフォンの画面をパソコンの画面に表示すると言うミラーリングに加え、表示された画面はパソコンの[マウス]や[キーボード]で操作すると言うこともできます。
Windowsで言うところのリモートデスクトップのようなイメージで、本体のボタン操作などはショートカットが用意されています。
| 操作 | ショートカットキー |
|---|---|
| ホーム | Alt+H or スクロールボタン |
| 戻る | Alt+B or 右クリック |
| アプリ履歴 | Alt+S |
| 画面オフ | Alt+P |
| 画面オン | 右クリック |
| ボリューム | Alt+↑ Alt+↓ |
https://github.com/Genymobile/scrcpy/blob/master/doc/shortcuts.md
USBケーブルによる接続であれば、Androidスマートフォンは[USBデバッグ]をオンにすればアプリのダウンロード&インストールは必要なく、パソコンにダウンロード&インストールすれば使うことができます。
実際に試したところ「USB接続」も「Wi-Fi接続」も軽快に動作しましたが、やはり「USB接続」の方が遅延が少ない印象です。ただ、パソコンの性能をはじめケーブルやネットワーク環境にも影響するので一概には言えません。
インストールするやり方
- パソコンのWebブラウザより[scrcpy]にアクセスします。
https://github.com/Genymobile/scrcpy
- scrcpyの[Get the app]より【Linux】【Windows】【macOS】をクリックします。
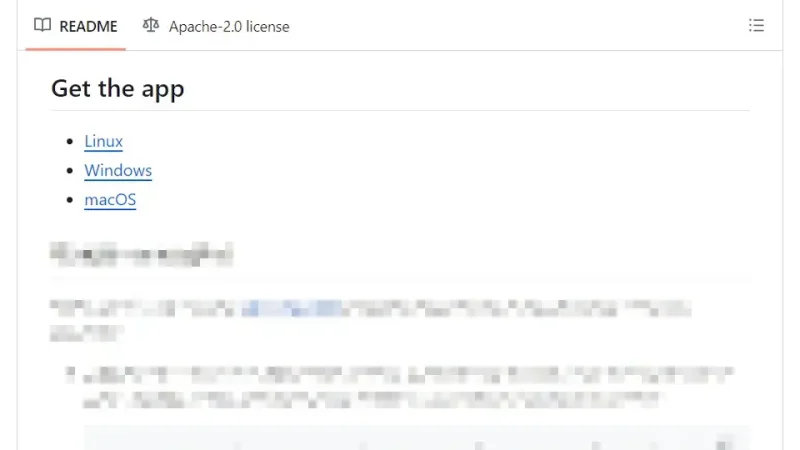
- 指示に従ってダウンロード&インストールします。
今回は[Windows]より【scrcpy-win64-v2.4.zip】をダウンロードしました。ダウンロードしたファイルを任意の場所へ展開すればインストールは完了です。
「USBケーブル」を使うやり方
- Androidスマートフォンの[設定]より【USBデバッグ】をオンにします。
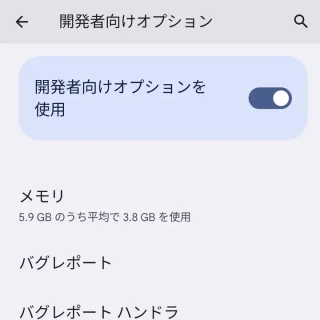
- USBケーブルで[パソコン]と[Androidスマートフォン]を接続します。
 Anker USB-C & USB-A 3.0 ケーブル
Anker USB-C & USB-A 3.0 ケーブル - インストールした[scrcpy]のフォルダーより【scrcpy(.exe)】をダブルクリックして実行します。
スマートフォンの画面に「USBデバッグを許可しますか?」などと表示された場合、許可しないと接続できません。また、許可のタイミングが遅いとエラーとなる場合があるので、その時は再び【scrcpy(.exe)】を実行します。
scrcpy 2.4 <https://github.com/Genymobile/scrcpy> INFO: ADB device found: INFO: --> (usb) 1A2B3C4D5E6F7G device Pixel_6a C:\Users\username\Downloads\scrcpy-win64-... file pushed, 0 skipped. 40.3 MB/s (69007 bytes in 0.002s) [server] INFO: Device: [Google] google Pixel 6a (Android 14) INFO: Renderer: direct3d INFO: Texture: 1080x2400
- Androidスマートフォンの画面がウィンドウで表示されます。
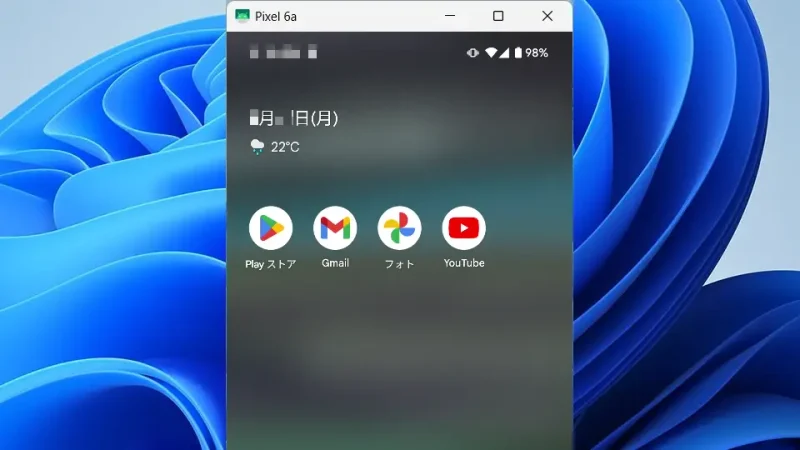
USBケーブルで接続するやり方は以上です。
終了する際にはウィンドウの【×】をクリックします。USB接続を取り外す際にエラーとなる場合はadb.exeを終了させる必要があります。
「Wi-Fi」を使うやり方
パソコンとAndroidスマートフォンは「同じWi-Fi」「同じSSID」に接続します。
ワイヤレスデバッグをオンにする
- Androidスマートフォンの[設定]>[システム]>[開発者向けオプション]より【ワイヤレスデバッグ|】をタップします。
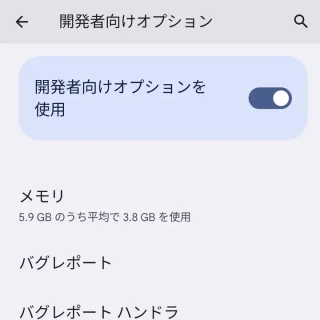
- ワイヤレスデバッグより【ワイヤレスデバッグの使用】をオンにします。
接続時に使用する【IPアドレスとポート】を確認します。
ペア設定する
- ワイヤレスデバッグより【ペア設定コードによるデバイスのペア設定】をタップします。
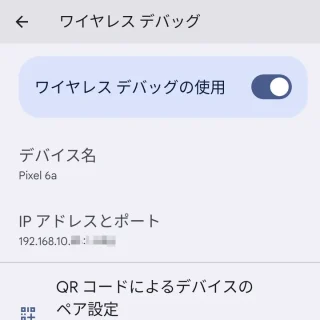
- デバイスとのペア設定より[Wi-Fiペア設定コード][IPアドレスとポート]を確認します。
表示するたびに値が変わるので注意してください。
- インストールした[scrcpy]のフォルダーより【open_a_terminal_here(.bat)】を実行します。
Microsoft Windows [Version 10.0.22631.3593] (c) Microsoft Corporation. All rights reserved. C:\Users\username\Downloads\scrcpy-win64-v2.4>
- [デバイスとのペア設定]で確認した【IPアドレスとポート】を使い以下のコマンドを実行します。
adb pair 【IPアドレスとポート】
続けて【Wi-Fiペア設定コード】を入力します。
Enter pairing code: 【Wi-Fiペア設定コード】
- 実行結果に「Successfully」と表示されていれば完了です。
Successfully paired to 【IPアドレスとポート】 [guid=...]
以下のようなエラーが表示される場合、同じWi-Fiの同じSSIDに接続しているか確認してください。error: protocol fault (couldn't read status message): No error
接続する
- [ワイヤレスデバッグ]で確認した【IPアドレスとポート】を使い以下のコマンドを実行します。
scrcpy --tcpip=【IPアドレスとポート】
再接続する場合は以下のコマンドでも接続できます。
scrcpy
以下のようなエラーが表示される場合、前述した[ペア設定する]が正常に完了していない可能性が考えられます。failed to connect to 【IPアドレスとポート】 ERROR: Could not connect to 【IPアドレスとポート】 ERROR: Server connection failed
- ウィンドウで表示されます。
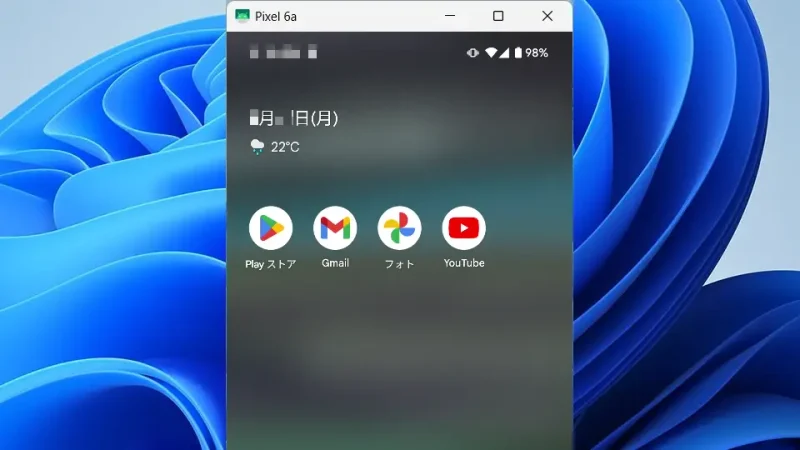
Wi-Fiで接続するやり方は以上です。
ちなみに、WindowsにiPhoneの画面を表示することもできます。