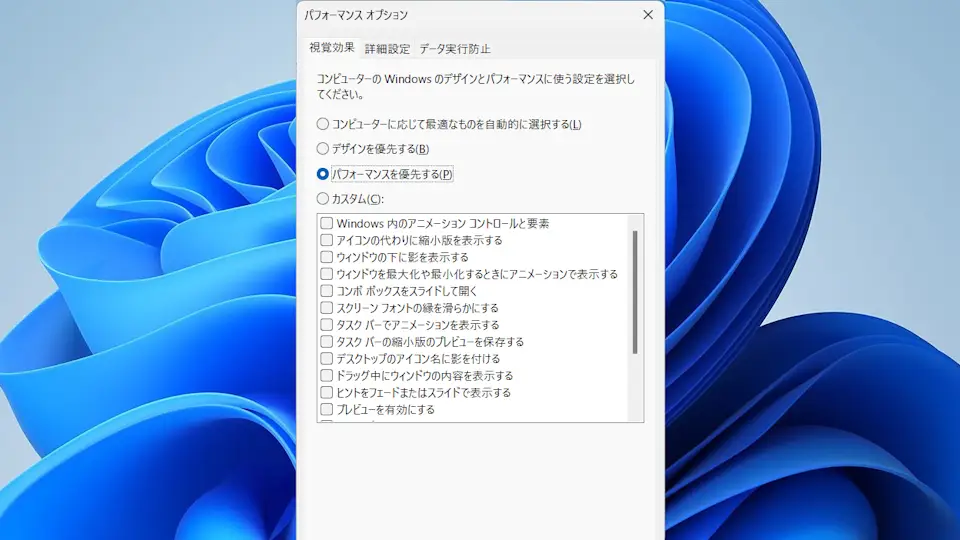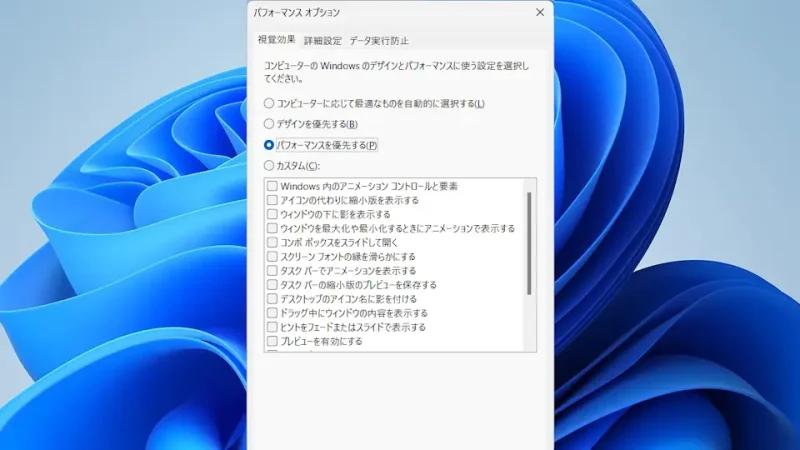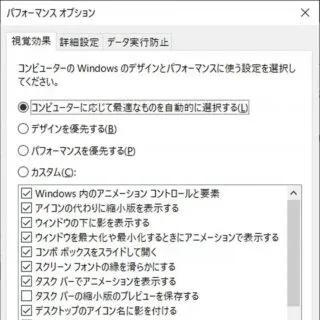Windows 11やWindows 10では、視覚的にわかりやすいよう「操作時のアニメーション」や「ウィンドウの影」と言った【視覚効果】が表示されていますが、少しでも快適に使いたいのであれば、パフォーマンスを優先してみると少しは改善するかもしれません。
視覚効果とは?
Windowでは「操作時にアニメーションを表示する」「ウィンドウに影を付ける」と言ったことが有効になっており、これらを視覚効果と呼んでいます。
ユーザー目線で考えれば「動作がわかりやすい」「見やすい」と歓迎すべき機能ですが、これらは派手になるとリソース(CPUやメモリなど)を使うので非力なノートパソコンなどでは重荷になることがあります。
この視覚効果は設定によって「デザインを優先する」「パフォーマンスを優先する」と選択することができるので、特に昨今で多くなってきたタブレットPCや持ち運びに特化したモバイルノートパソコンなどの比較的に低スペックなパソコンでは、パフォーマンスを優先すると少しは効果が期待できるかもしれません。
視覚効果を選択するやり方
Windows 11
- 設定の[システム]より【バージョン情報】をクリックします。
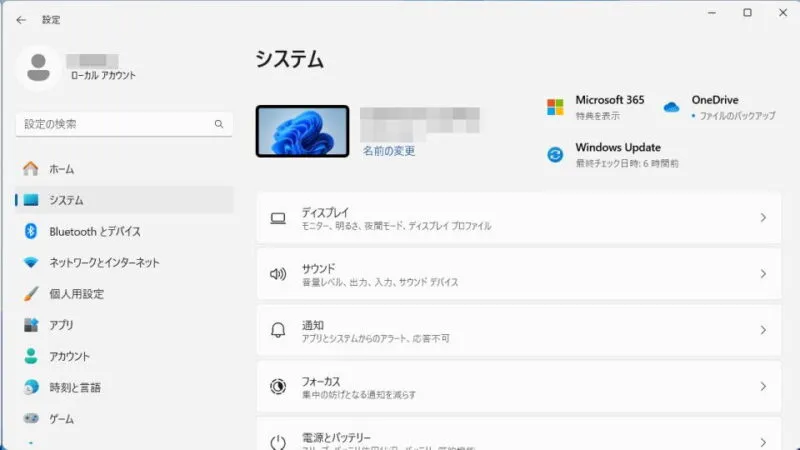
- バージョン情報より【システムの詳細設定】をクリックします。
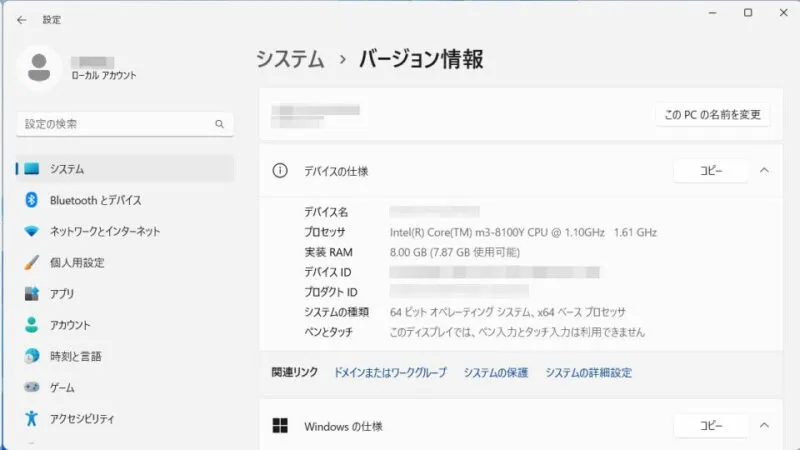
- システムのプロパティの[詳細設定]より[パフォーマンス]>【設定】をクリックします。
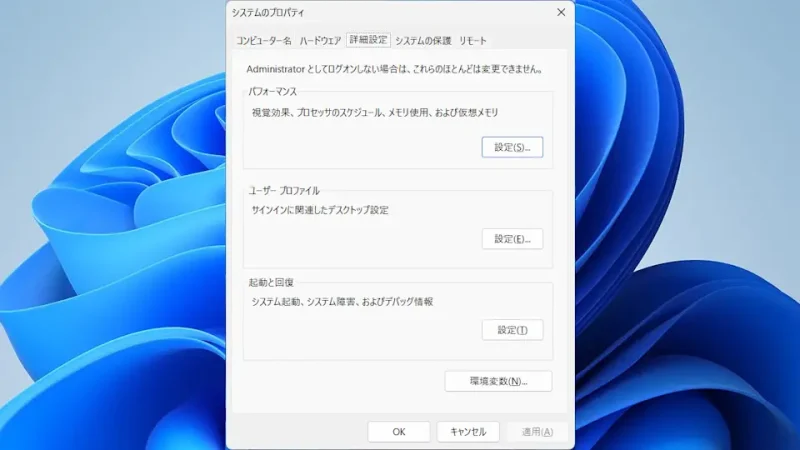
- パフォーマンスオプションの[視覚効果]よりパフォーマンスを優先するを選択し【OK】をクリックします。
全てをオフにすると一部で見にくい表示になることがあるので、必要な項目をオンにして好みの設定にすると良いです。特にフォントが汚くなるのが嫌であれば【スクリーンフォントの縁を滑らかにする】をオンにします。
Windows 11のやり方は以上です。
Windows 10
- 設定より【システム】をクリックします。

- システムの[詳細情報]より【システムの詳細設定】をクリックします。
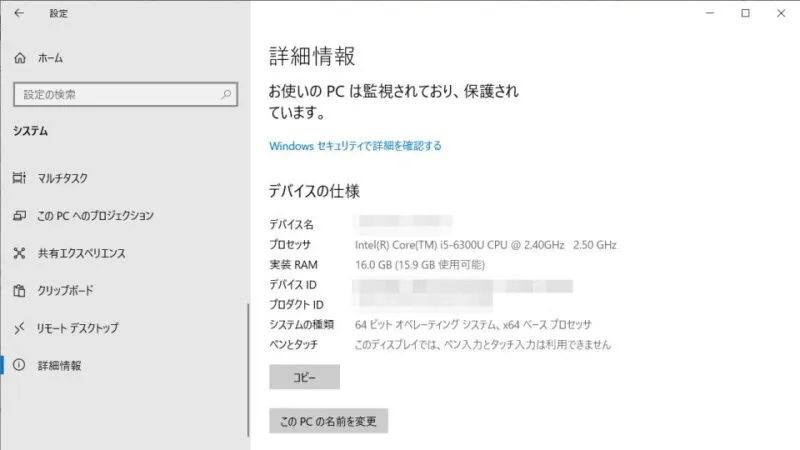
- システムのプロパティの[詳細設定]より[パフォーマンス]>【設定】をクリックします。
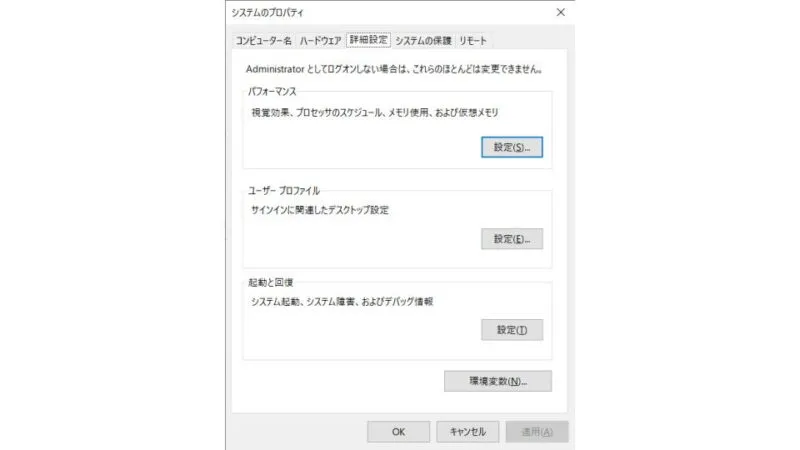
- パフォーマンスオプションの[視覚効果]よりパフォーマンスを優先するを選択し【OK】をクリックします。
全てをオフにすると一部で見にくい表示になることがあるので、必要な項目をオンにして好みの設定にすると良いです。特にフォントが汚くなるのが嫌であれば【スクリーンフォントの縁を滑らかにする】をオンにします。
Windows 10のやり方は以上です。