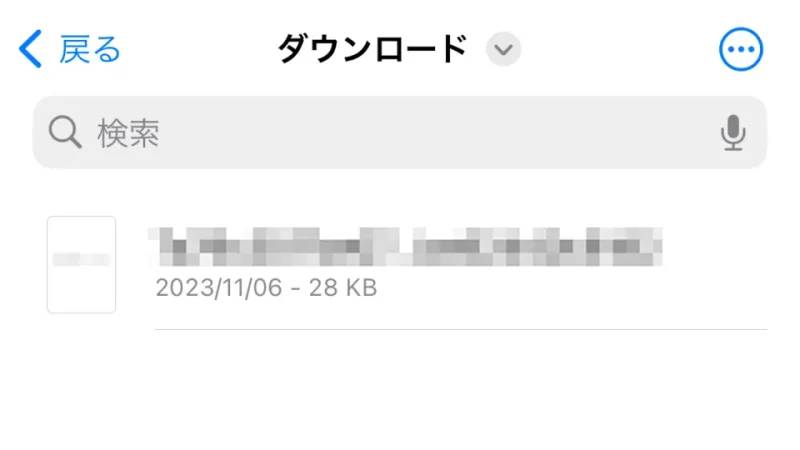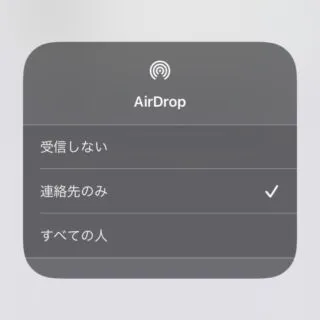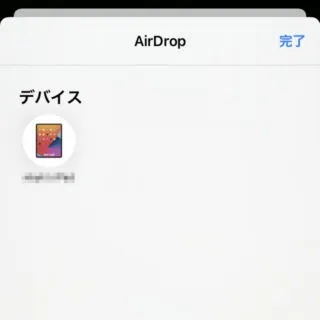iPhoneには「連絡先やファイル(写真など)をワイヤレスで送受信する」ための【AirDrop】がありますが、iOS17より【NameDrop】が追加されました。また、これにより「デバイス同士を近づける」と言う挙動も追加されましたが、不都合があればオフにすることもできます。
「AirDrop」や「NameDrop」とは?
Apple製デバイス間で[Wi-Fi]や[Bluetooth]と言ったワイヤレスでファイル(写真や連絡先など)の共有(やり取り)をする機能をAirDropと呼びます。また、マイカードに設定した自分の連絡先を交換する機能をNameDropと呼びます。
これに加え、iOS17より「デバイス同士を近づける」と言う動作をすることで、「NameDrop」が起動するようになったことで素早く連絡先の交換などができるようになっています(ガラケーの「赤外線通信」をイメージすると良いでしょう)。
ただ、その反面でトラブルも発生しやすいと思われるので、不要であればオフにすることもできます。
[デバイス同士を近づける]を設定するやり方
- 設定より【一般】>【AirDrop】を開きます。

- AirDropの[共有の開始]より【デバイス同士を近づける】のオン/オフを切り替えます。
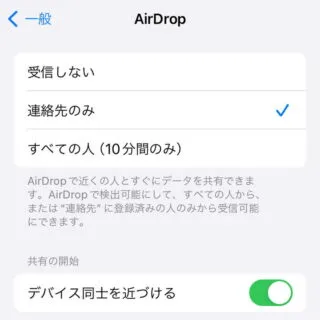
[デバイス同士を近づける]を設定するやり方は以上です。
[AirDrop]を設定するやり方
設定
- 設定より【一般】>【AirDrop】を開きます。

- AirDropより【受信しない】【連絡先のみ】【全ての人(10分間のみ)】を選択します。
特に理由が無ければ【受信しない】【連絡先のみ】にしておき、連絡先の交換など必要に応じて【すべての人】へ切り替えると良いでしょう。
コントロールセンター
- コントロールセンターの[Wi-Fi]や[Bluetooth]の領域をロングタップします。
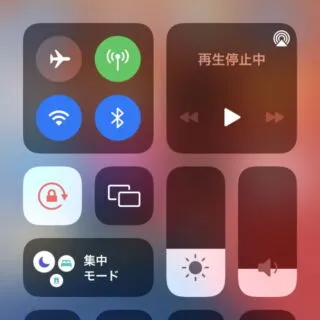
- [Wi-Fi]や[Bluetooth]の領域より【AirDrop】をタップします。
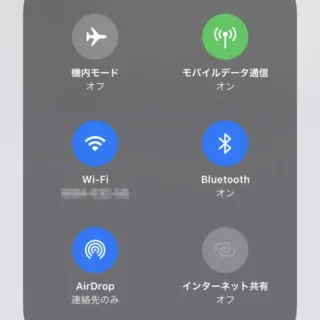
- AirDropより【受信しない】【連絡先のみ】【すべての人】を選択します。
特に理由が無ければ【受信しない】【連絡先のみ】にしておき、連絡先の交換など必要に応じて【すべての人】へ切り替えると良いでしょう。
AirDropを設定するやり方は以上です。
送信するやり方
AirDrop
- アプリより[(対象)]を開き【共有アイコン(□に↑のアイコン)】をタップします。
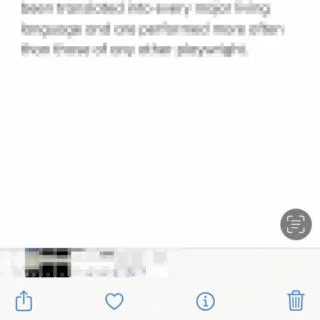
- 一覧より【AirDrop】をタップします。
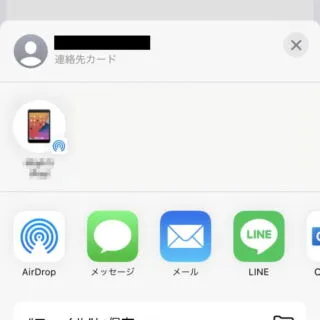
- AirDropより【(送信先)】をタップします。
送信先を間違えないよう注意してください。
NameDrop
事前に[マイカード]を設定しておく必要があります。
- デバイス同士を近づけます。
- マイカードが表示されたら【共有】をタップします。
送信するやり方は以上です。
受信するやり方
受信するデバイスは原則として「受信を許可するか否か」の操作を行う必要がありますが、同じApple Accountを設定したデバイスなどは操作が必要ない場合もあります。
また、受信したファイルの保存先は、連絡先など対応するアプリがある場合にはアプリに保存される可能性もあります。
その他のファイルの場合にはFileアプリに保存されている場合があるので、探してみると良いでしょう。