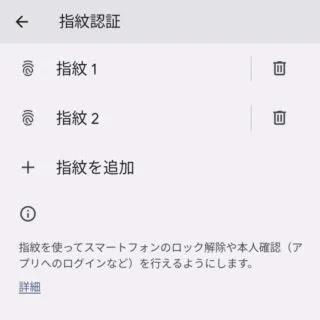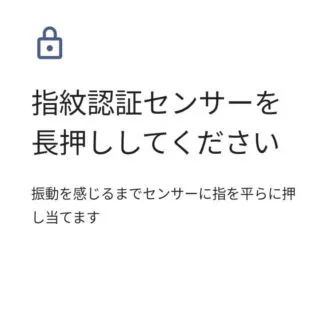Androidスマートフォンでは生体認証として[指紋認証]が多く使われています。指紋センサーを使って指紋を登録すると、多くの機種でスリープ状態からロック解除までを一度に行うことができます。また、対応するアプリでも使うことができます。
指紋認証とは?
搭載された[指紋センサー]に指などの指紋を登録し認証を行う機能で、機種によってはスリープの状態でも指紋センサーは動作しており、触れるだけでスリープ解除してくれる場合もあります。
また、本体のロック解除だけでなくアプリなどが対応していればオンライン決済の認証にも利用することができます(Google Playなど)。
昨今では、ディスプレイ内に指紋センサーを内蔵することで「ディスプレイをタッチする」だけで指紋認証を行うディスプレイ指紋認証と搭載した機種も増えてきましたが、保護フィルムなどによって精度が下がることがあるようなので対応製品を選ぶようにしたほうが良いかもしれません。

指紋を設定するやり方
Android 14
- 設定より【セキュリティとプライバシー】>【デバイスのロック解除】>【指紋認証】を開きます。

- 指紋認証より【+指紋を追加】をタップします。
既に追加済みの指紋は【指紋1】などをタップすることで名前(右の親指など)を変更できます。また、【(ごみ箱)】をタップすることで削除できます。
- 手順は機種によって異なるため、表示された内容を良く確認し指示通りに操作します(指の腹、指の左側、指の右側など)。
指紋センサー(電源ボタン)や指などが汗や水で濡れていたり皮脂で汚れていると、うまく登録できないことがあるので手を洗うなり拭き取るなどしておきましょう。
Android 13
- 設定より【セキュリティとプライバシー】>【デバイスのロック】>【指紋認証】を開きます。

- 指紋認証より【+指紋を追加】をタップします。
既に追加済みの指紋は【指紋1】などをタップすることで名前(右の親指など)を変更できます。また、【(ごみ箱)】をタップすることで削除できます。
- 手順は機種によって異なるため、表示された内容を良く確認し指示通りに操作します(指の腹、指の左側、指の右側など)。
指紋センサー(電源ボタン)や指などが汗や水で濡れていたり皮脂で汚れていると、うまく登録できないことがあるので手を洗うなり拭き取るなどしておきましょう。
指紋を登録するやり方は以上です。
パターンやパスワードを求められるのはなぜ?
指紋認証機能をオンに設定していても、場合によって他の画面ロックによる解除(パターン/ロックNo./パスワードなど)を求められる場合があります。
これはロックダウンと呼ばれる状態で、セキュリティレベルを上げるための挙動です。

指紋認証できない場合の対策とは?
1つの指紋に対して1つの登録しかできないと思われがちですが、同じ指紋をいくつも登録することができるので「指紋認証で解除できない」「指紋認証が反応しない」と言った場合には同じ指紋を複数回登録すると改善することがあります。
また、電池の最適化の機能によって関連するアプリが動作していない場合があるので、その場合には【Fingerprints ASM】や【lockscreen.otp】などを電池の最適化をしないアプリに指定すると改善するようです。
ただし、電池の最適化に関しては、自身のスマートフォンで現象が再現できないので未検証です。「不具合(バグ)ではないか?」と言った意見もあるので、改善しない場合には様子を見た方が良いでしょう。