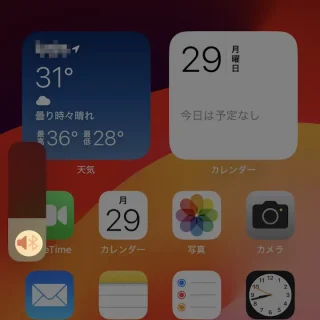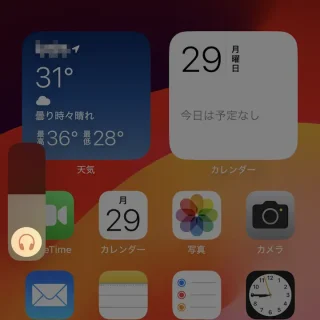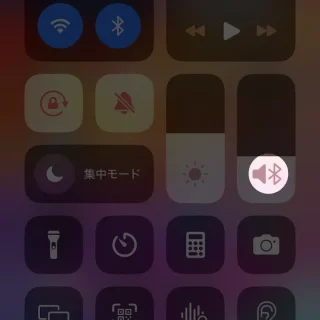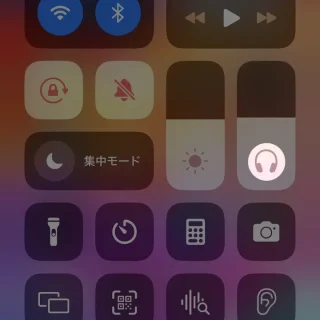iPhoneでは[イヤホン]や[ヘッドホン]を接続しても目立った変化が無いため、きちんと接続されているかが分かりにくいのが難点です。何らかの音を鳴らすのが簡単ですが、画面から確認することもできます。
イヤホンを接続するには?
イヤホンジャックの無いiPhoneであっても[Bluetooth]による接続をはじめ、USB Type-Cを3.5mmにする[変換ケーブル]を使えば有線での接続が可能です。

バッファロー USB Type-C 3.5mm 3極 4極 変換アダプター DAC搭載 BSMPC355HRBK
Bluetooth接続はペアリングを済ませば自動接続されますが何らかの理由によって接続されなかったり、有線接続は目で見てわかりますが接触不良などによって認識されない場合もあります。
イヤホンやヘッドホンが接続されていないとiPhone本体から音が出てしまうので、使用する際には「接続されているか」を確認すると良いです。iPhoneではボリュームの音量スライダーから確認することができます。
音量スライダーを確認するやり方
音量ボタン
- iPhone本体の【音量調節ボタン(音量を上げる/下げるボタン)】を押下します。

- 表示された[音量スライダー]より【アイコン】を確認します。
Bluetooth接続の場合は【Bluetoothロゴ】、有線接続の場合は【ヘッドホン】のアイコンが表示されます。
コントロールセンター
- コントロールセンターを表示します。
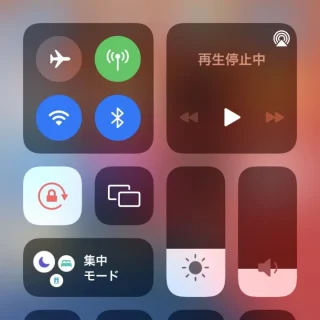
- コントロールセンターの[音量スライダー]より【アイコン】を確認します。
Bluetooth接続の場合は【Bluetoothロゴ】、有線接続の場合は【ヘッドホン】のアイコンが表示されます。
音量スライダーを確認するやり方は以上です。