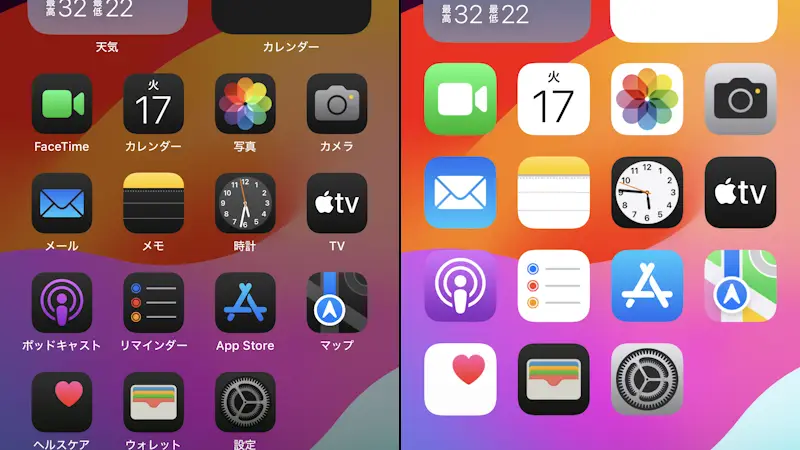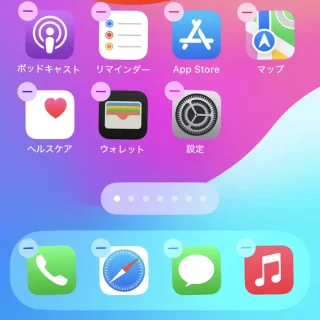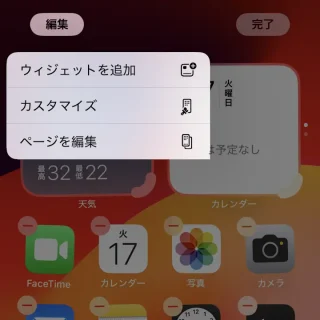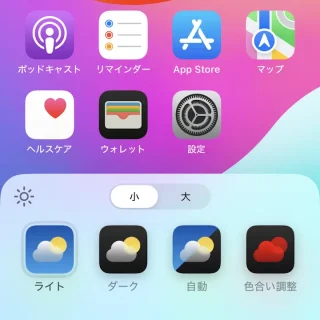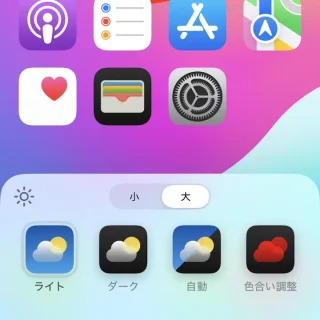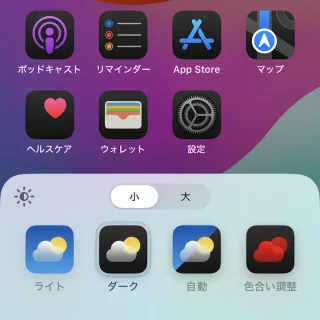iPhoneのiOS 18よりホーム画面にあるアイコンの【大きさ】や【色】を変更できるようになりました、また、以前よりショートカットアプリを使うことで【名前】【画像】を変更することもできます。
iOS 18の新機能と既存機能
これまではiPhoneのホーム画面は自由度が低かったですが、アップデートを繰り返すうちに自由度が高くなってきました。
iOS 17までは、アイコンの【名前】【画像】はプリインストールされているショートカットアプリを使うことで、自由にカスタマイズすることが可能でしたが、加えてiOS 18では【大きさ】を選択でき【色】を選択または調整できるようになっています。
また、iOS 18ではホーム画面のアイコンを自由な位置に配置することもできるようになったので、ホーム画面のカスタマイズが容易になっています。
アイコンの「大きさ」「色」を変更するやり方
大きさを変える
色を変える
- メニューより【ライト】【ダーク】【自動】【色合い調整】を選択します。
左上の【太陽アイコン】をタップすると背景色が少し暗くなります(元に戻すにはもう一度タップします)。
- [色合い調整]を選択した場合は【スライダー】を左右に調整します。
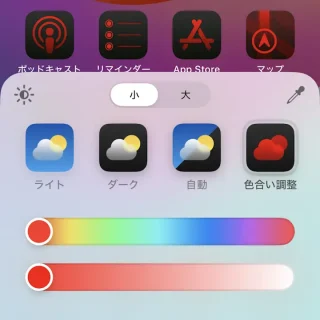
アイコンの「大きさ」「色」を変更するやり方は以上です。
アイコンの「名前」「画像」を変更するやり方
- ショートカットアプリの[ショートカット]より【+】をタップします。
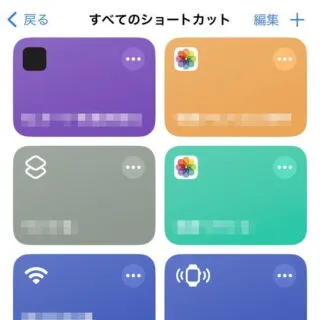
- 新規ショートカットの[アクションを検索]より【アプリを開く】をタップします。
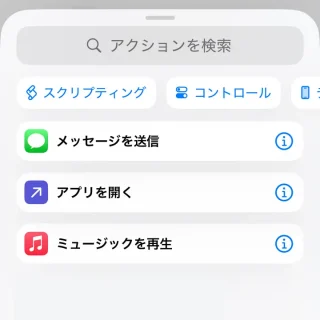
- [アプリを開く]より【アプリ】をタップし対象のアプリを選択します。
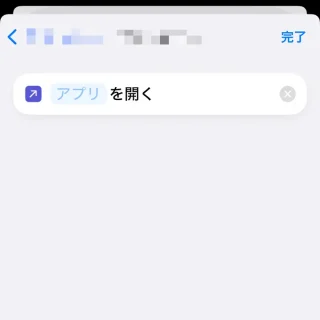
- 画面上の[V]より【名称変更】をタップして「アイコンの名前」を変更します。
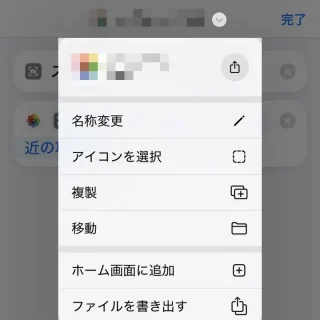
- 画面下の【i】をタップします。
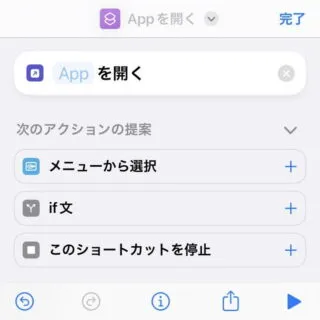
- メニューより【ホーム画面に追加】をタップします。
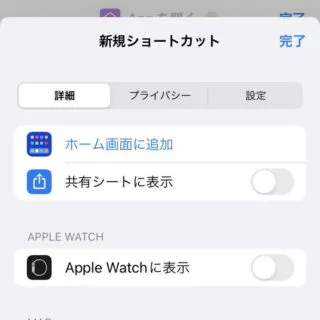
- ホーム画面よりアイコンを選択し【追加】をタップします。
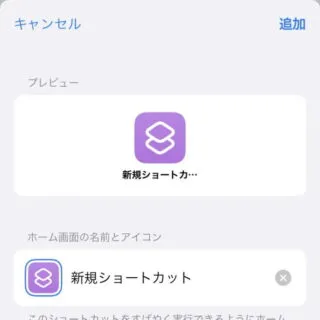
アイコンの「名前」「画像」を変更するやり方は以上です。