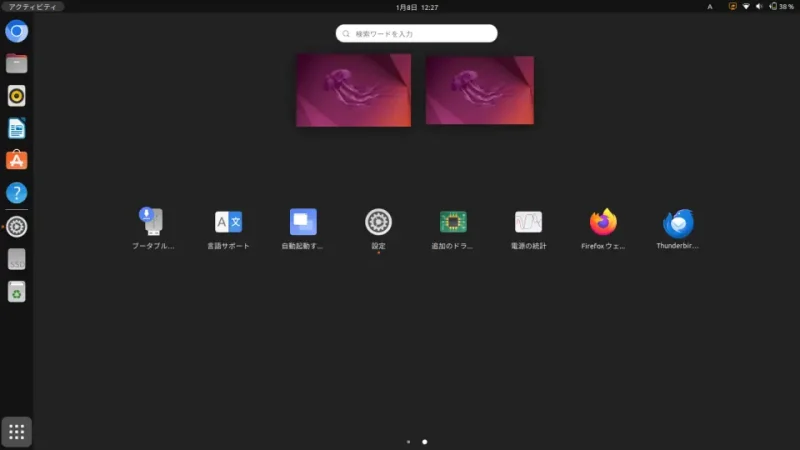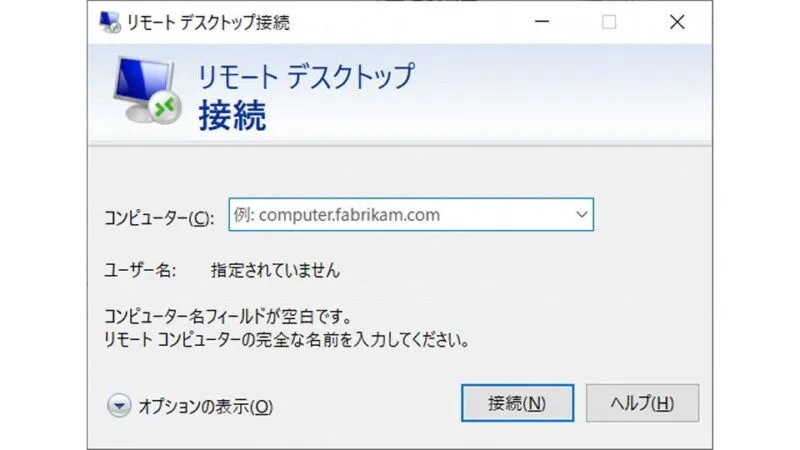Linuxを遠隔操作するには[VNC]を使うのが一般的でしたが、UbuntuではWindowsの【リモートデスクトップ】が使えるようになっています。ただし、デフォルトではオフになっているので設定よりオンに切り替える必要があります。
リモートデスクトップとは?
Windowsパソコンをネットワーク上の他デバイス(パソコン等)から遠隔操作するための機能をリモートデスクトップと呼びます。
「操作する側(クライアント)」はWindows以外(iPhone/iPadやAndroidスマートフォン/タブレットなど)にもアプリケーションが提供されていることが多かったですが、「操作される側(サーバー)」はWindowsの中でもWindows 10 ProやWindows 11 ProなどProエディション以上が必要でした。
しかし、昨今ではLinuxであるUbuntuでも「操作される側(サーバー)」にすることができます。
リモートデスクトップを有効にするやり方
- 画面左下の【⋮⋮⋮】をクリックします。

- アプリケーション一覧より【(歯車)】をクリックします。
画面の左右をクリックするとページ遷移できます。
- 設定の[共有]より右上のスイッチをオンにします。
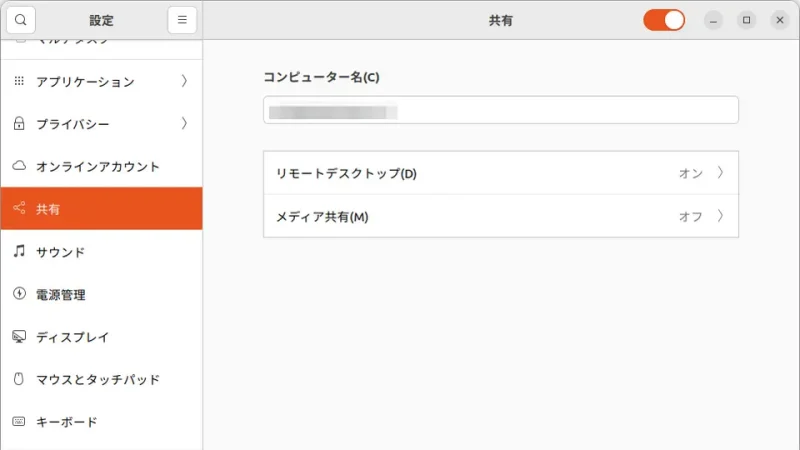
- 設定の[共有]より【リモートデスクトップ】をクリックします。
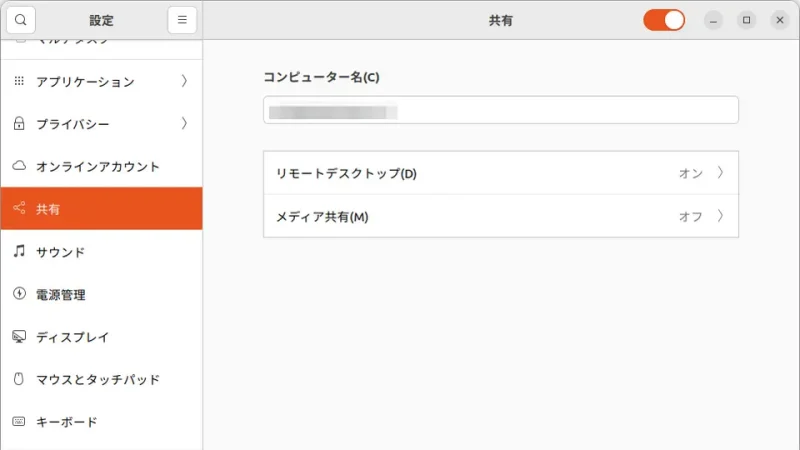
- リモートデスクトップより【リモートデスクトップ】【リモートコントロール】をオンにします。
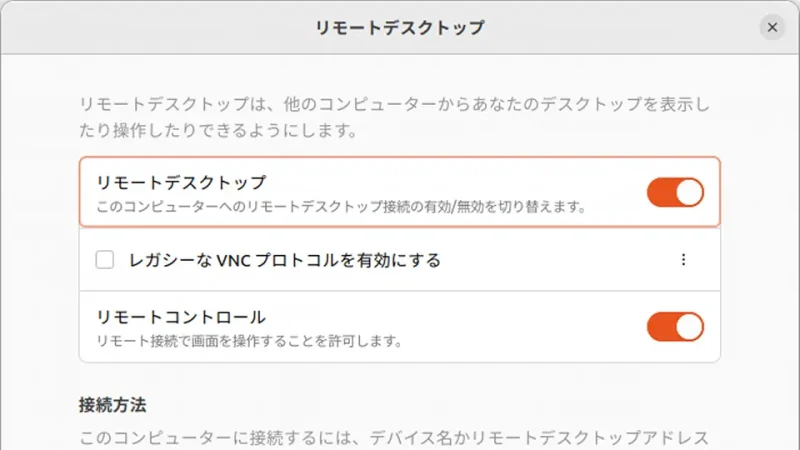
- リモートデスクトップより[接続方法]>【デバイス名】【リモートデスクトップアドレス】、[認証]>【ユーザー名】【パスワード】を確認します。
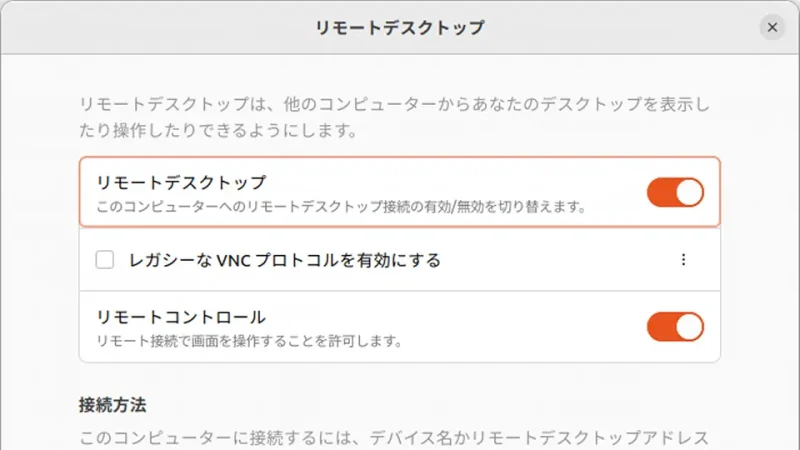
リモートデスクトップを有効にするやり方は以上です。
リモートデスクトップ接続するやり方
- リモートデスクトップ接続より[コンピューター]に【デバイス名】を入力し接続をクリックします。
接続できない場合は【リモートデスクトップアドレス】から[ms-rd://]を除いた文字列(〇〇〇.localなど)を試してみてください。
リモートデスクトップ接続するやり方は以上です。