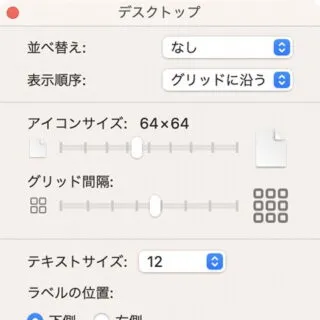MacのFinderでは、写真(画像)や動画などに代表されるファイルの内容が小さくプレビュー(サムネイル)されるようになっていますが、これを他のファイルと同じようにアイコンで表示するよう切り替えることができます。
アイコンとサムネイル
Finderから閲覧できるファイルは、関連付けられたアプリケーションのアイコンで表示されるのが一般的です。
しかし、写真(画像)や動画などに代表される一部のファイルタイプは、ファイルの内容が小さくプレビューされるようになっており、これをサムネイルと呼びます。
ファイル名では区別ができないような場合に便利な一方で、ファイルの内容が一覧で表示されてしまうことに不都合が生じる場合もあります。そんな時には[アイコン]と[サムネイル]を切り替えると良いでしょう。
アイコンとサムネイルを切り替えるやり方
- デスクトップを右クリックします。
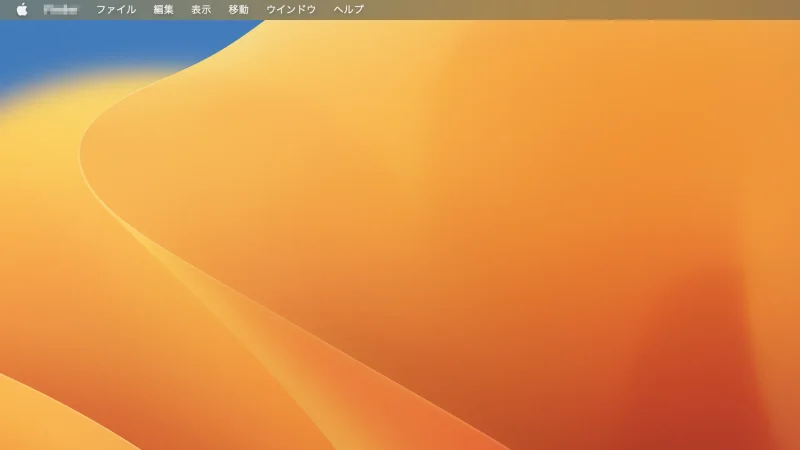
- コンテキストメニューより【表示オプションを表示】をクリックします。
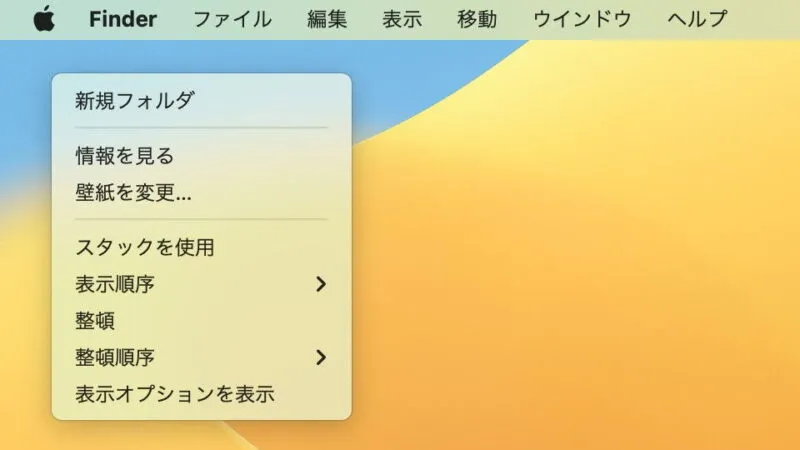
- 表示オプションより【アイコンプレビューを表示】のオン/オフを切り替えます。
【オン】にするとサムネイルが表示され、【オフ】にするとアイコンが表示されます。
アイコンとサムネイルを切り替えるやり方は以上です。