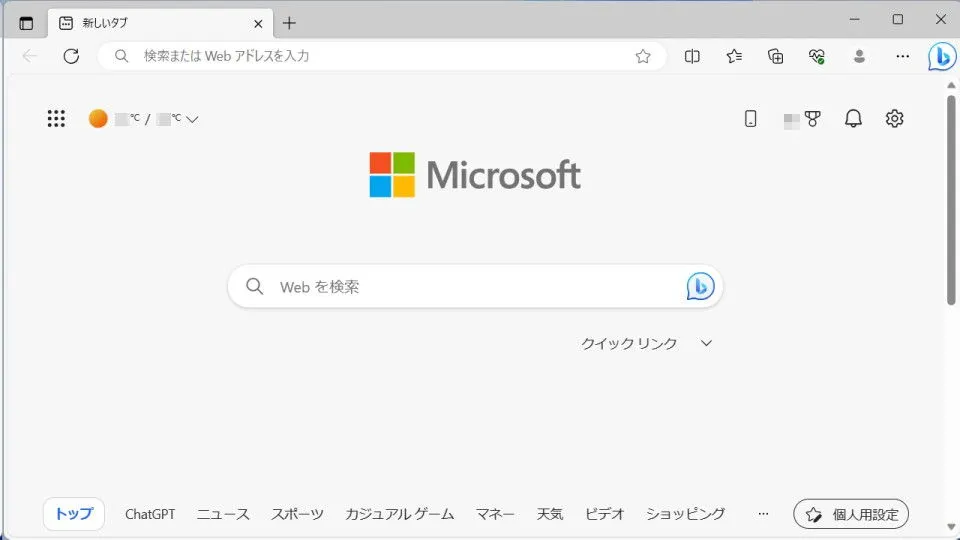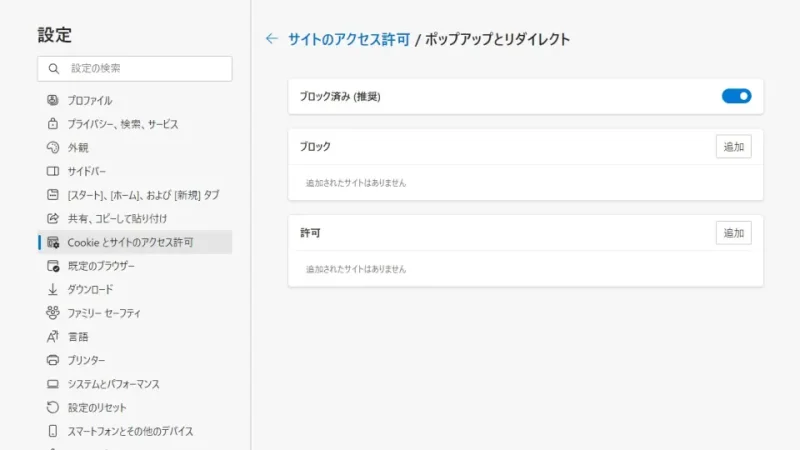Webサイトの仕組み上で何らかのWebページをポップアップする場合があります。昨今ではセキュリティの関係でポップアップがブロックされていることが多いですが、Webサイトによっては不具合が生じることもあるため、Microsoft Edgeブラウザでは解除することができるようになっています。また、特定のWebサイトだけ解除することも可能です。
ポップアップブロックとは?
操作している画面とは別に「小さなウィンドウを表示する」ことをポップアップと呼びます。
操作を行う場合に便利なことが多く古くは多用されることもありましたが、悪意を持ってポップアップされることも多く昨今ではセキュリティーの関係で「ポップアップが表示されないようブロックする」と言う仕組みが導入されているWebブラウザが多いです。
これをポップアップブロックと呼びますが全てが悪と言うわけでは無いため、Microsoft Edgeブラウザでは必要に応じて「ポップアップブロックを解除する」ことができるようになっています。ただ、セキュリティー上で問題があるようであれば「Webサイトごとに[ブロック][解除]を指定すると良いでしょう。
ポップアップを許可するやり方
- Microsoft Edgeの[︙]より【設定】をクリックします。
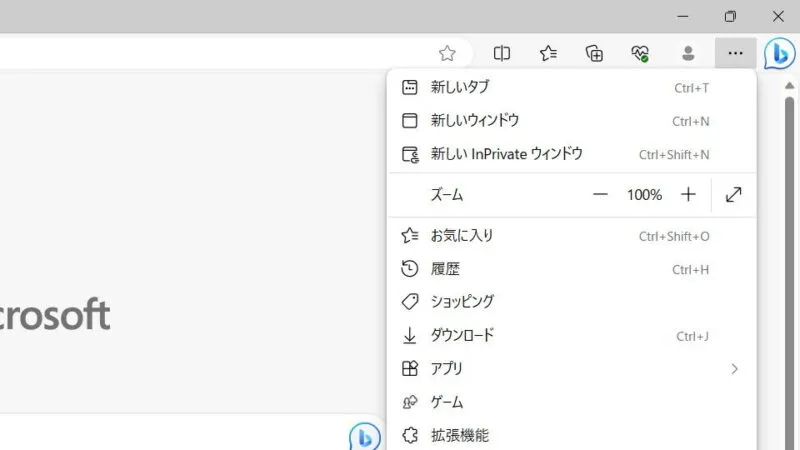
- 設定の[Cookieとサイトのアクセス許可]>[サイトのアクセス許可]より【ポップアップとリダイレクト】をクリックします。
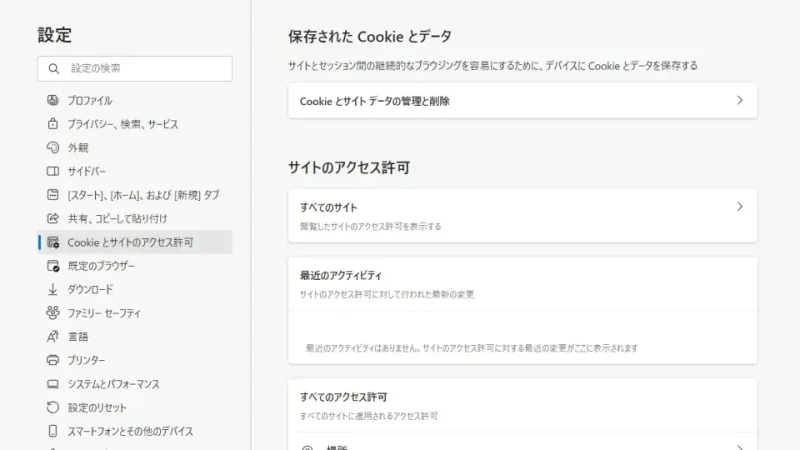
- ポップアップとリダイレクトの[許可]より【追加】をタップします。
【ブロック済み(推奨)】をオフにすると全てのサイトでポップアップが許可されるので、可能な限り[許可]より追加したほうが良いでしょう。追加済みのサイトを削除したい場合は【…】>【削除】をクリックします。
- サイトの追加より[サイト(URL)]を入力し【追加】をクリックします。
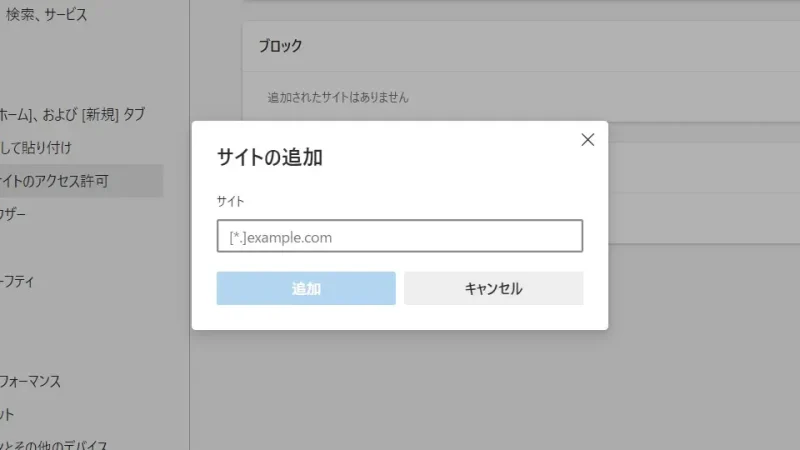
ポップアップを許可するやり方は以上です。