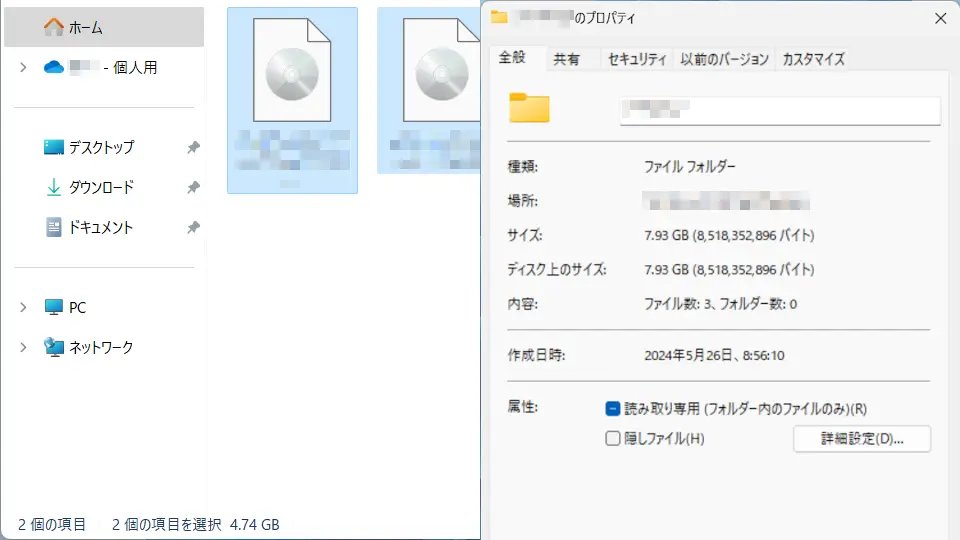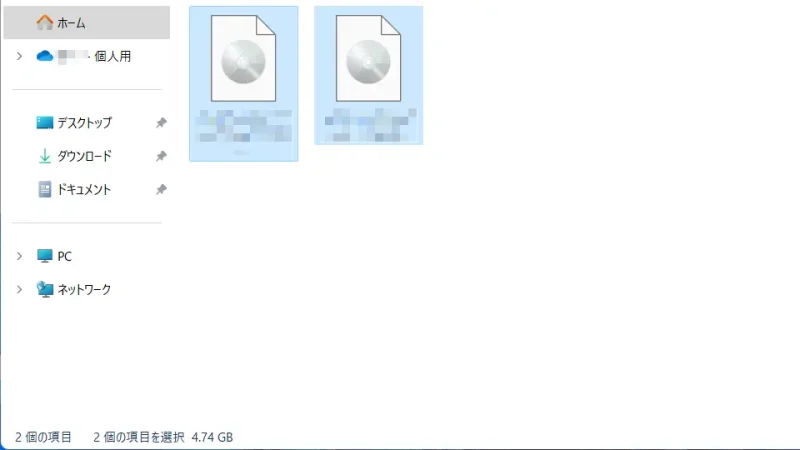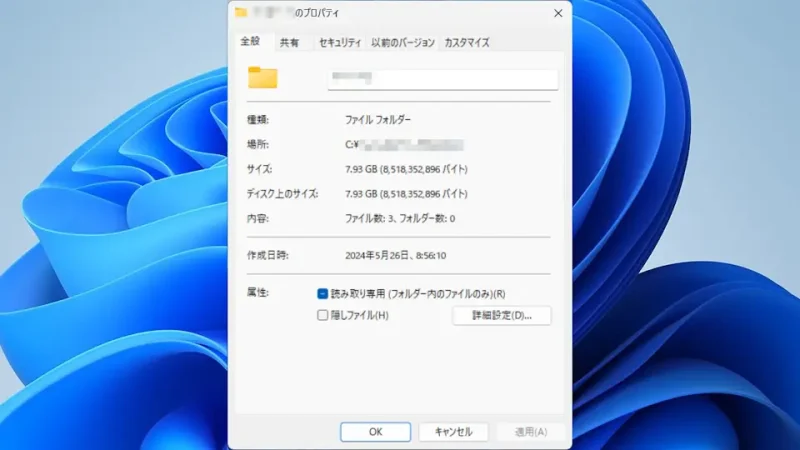パソコン内に保存されているファイルのサイズ(KB/MB/GBなど)は、種類や内容によってに大きく異なります。ファイルのサイズは1つ1つを表示したり複数の合計を表示することもできます。ちなみに、フォルダーのサイズを表示することも可能ですが注意が必要です。
ファイル/フォルダーの「サイズ」
ファイルのサイズは「ファイルそのものの容量」であり、【ファイルのサイズを表示する】と言う操作はエクスプローラーを使うのが簡単でしょう。この時、1つずつ表示することはもちろん複数選択して合計を表示することもできます。
フォルダーのサイズは「フォルダーそのものの容量」は0バイトであるため、実際には「フォルダー内にあるファイルの容量を合計した総容量」となりますが、前述したような「(全てのファイルを)複数選択して合計を表示する」と言った場合と実際のサイズは異なる場合があるので、実際のサイズを確認したい場合は【フォルダーのサイズを表示する】と言う操作をする必要があります。
この原因は隠しファイルが影響していることが多く、非表示のファイルは選択できないことから総容量に含められないため、プロパティから確認すると良いでしょう。
サイズを表示するやり方
ファイル
- エクスプローラーより【対象のファイル】を選択します。
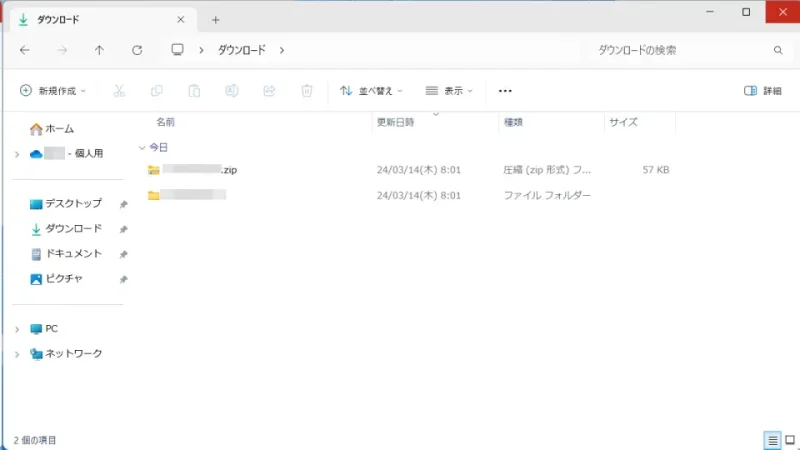
- 左下に[サイズ]が表示されます。
複数選択している場合は[総容量]が表示されます。何らかの理由で表示されない場合は、ファイルであっても後述する[フォルダー]のやり方で操作してください。
フォルダー
- エクスプローラーより[対象フォルダー]を右クリックし、コンテキストメニューより【プロパティ】をクリックします。
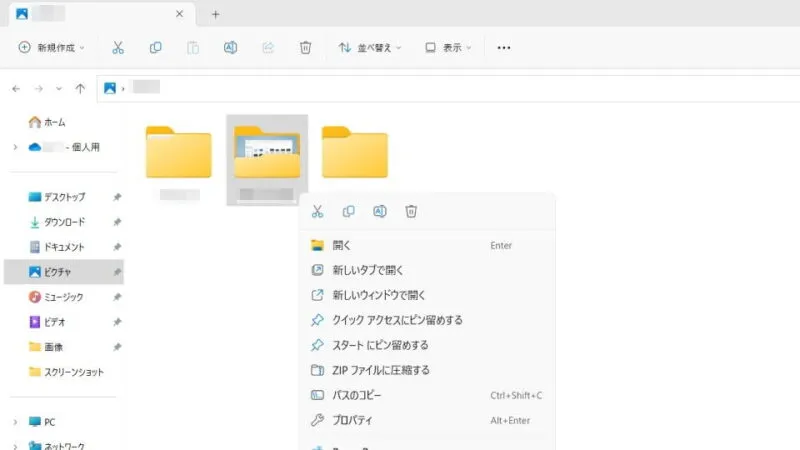
- プロパティの[全般]に【サイズ】【ディスク上のサイズ】が表示されます。
【ディスク上のサイズ】とは「ハードディスク上で実際に占めるバイト数」を表し【サイズ】に比べ少し大きくなる場合がありますが、よくわからない場合は【サイズ】を確認すれば良いでしょう。
サイズを表示するやり方は以上です。