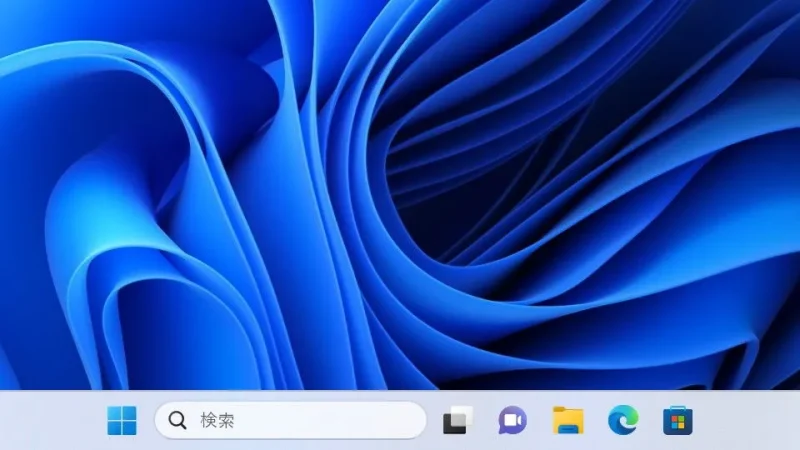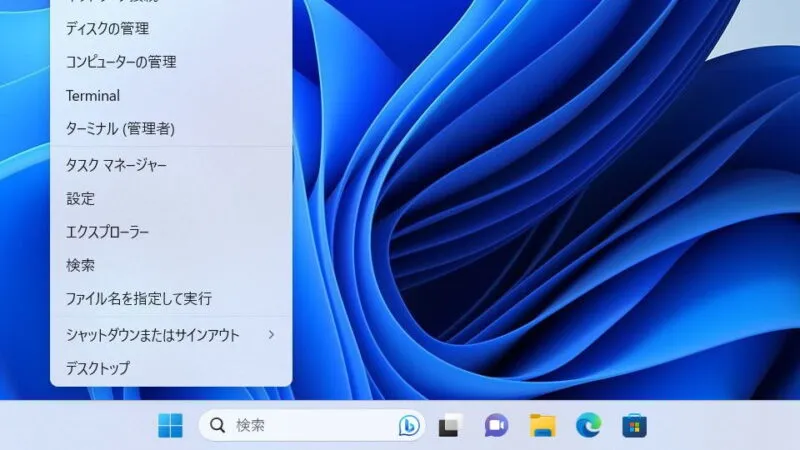パソコンのリソース(CPUなど)には限りがあるため、アプリには【優先度】が設定されて動作しています。優先度が高ければリソースを多く使えるので、その分で処理が早くなることが期待できます。この【優先度】は自動的に設定されるほかにもユーザーが手動で選択することができるようになっています。
優先度とは?
1つのアプリがCPUを占有するすると他の動作に影響が出るため、一般的には「各アプリに短い時間だけCPUを割り当てる」と言うことをして同時に動作しているように見せています(これを「タイムスライス」「タイムスライシング」などと呼びます)。
この割り当てはアプリ毎に異なっており、多く割り当てるアプリもあれば少なく割り当てるアプリもあります。このような割り当てを決めるのが優先度です。
ユーザーが優先度を意識する必要はありませんが、「このアプリは優先的に動かしたい」と言った場合には手動で優先度を高くすることもできます。
優先度を変更するやり方
Windows 11を例とします。Windows 10でも同様の操作が可能ですが文言などが異なる場合があります。
- 画面下の[田]を右クリックします。
キーボードの田+Xキーでも同様です。
- コンテキストメニューより【タスクマネージャー】をクリックします。
キーボードのCtrl+Shift+Escキーでも同様です。
- タスクマネージャーの[詳細]より(対象タスク)を右クリックします。
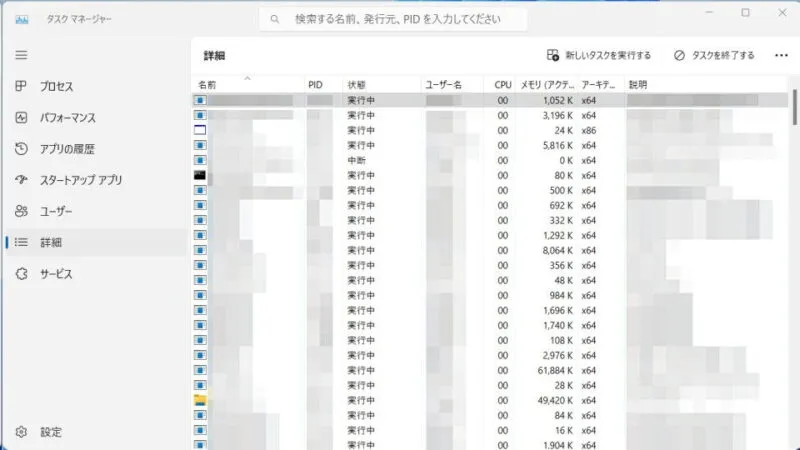
- コンテキストメニューより【優先度の設定】を選択します。
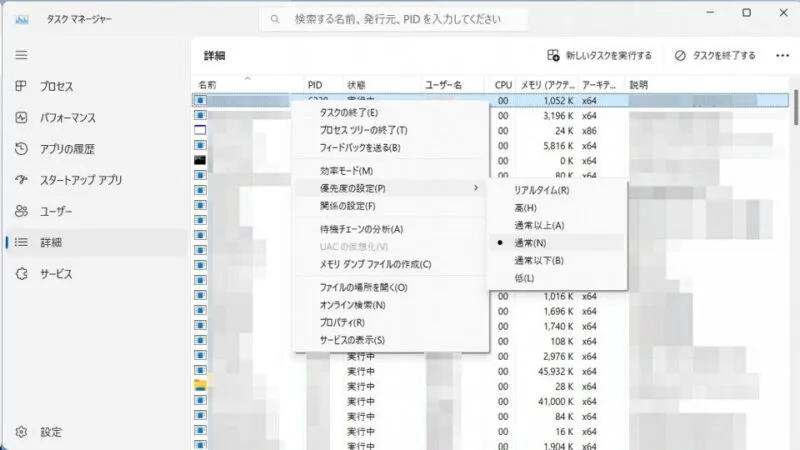
優先度を変更するやり方は以上です。