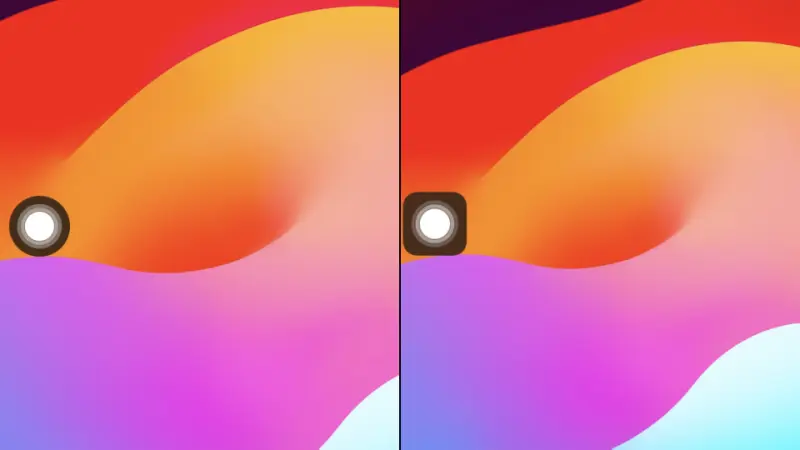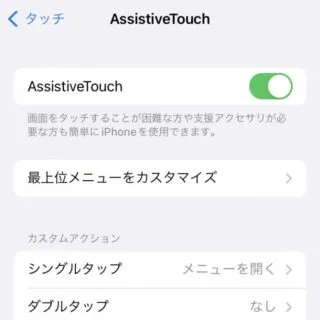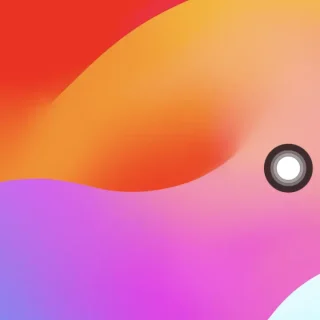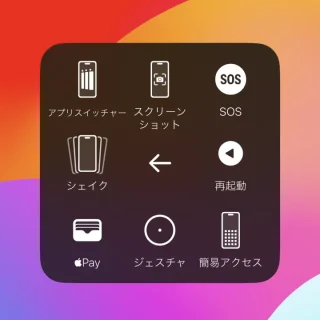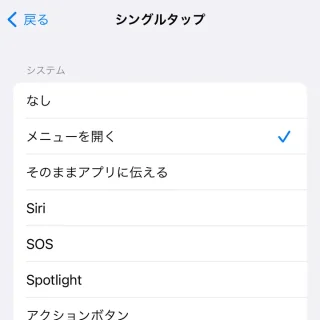iPhoneには機種によって異なりますが[サイドボタン][ホームボタン][着信/サイレントスイッチ][ボリュームアップ/ボリュームダウンボタン][電源ボタン(パワーボタン)]などが搭載されています。これらが壊れた(故障した)際にも【AssistiveTouch】と呼ばれる機能で代替してタッチで操作することができるようになります。
AssistiveTouchとは?
iPhoneはディスプレイを指でタッチすることで操作しますが、意外にも本体に搭載された[サイドボタン][ホームボタン][着信/サイレントスイッチ][ボリュームアップ/ボリュームダウンボタン][電源ボタン(パワーボタン)]を使うことも多いです。
長い間で使い続けていると「ホームボタンの反応が悪い(接触不良など)」と言った不具合が生じることがあるため、「壊れた」や「壊れないように」と言う予防的な意味でも、同じ機能を持ったAssistiveTouchを画面上に表示させることができるようになっています。
また、代替するだけでなく様々な機能が搭載されており、多くのことを操作することが可能になります。
AssistiveTouchをオンにすると、画面上に[□]や[○]のボタンが表示されます。このボタンは他のアイコンの上に重なる(オーバーレイ)ように表示されるので、指で邪魔にならない場所へ配置することができるようになっていますが、上下左右の端に吸い付くようになっているので「中央に置く」と言ったことはできません。
AssistiveTouchの表示を設定するやり方
- 設定より【アクセシビリティ】をタップします。

- アクセシビリティより【タッチ】をタップします。
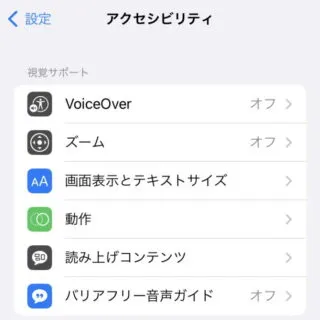
- タッチより【AssistiveTouch】をタップします。
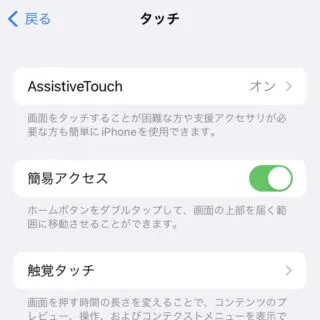
- AssistiveTouchより【AssistiveTouch】をオンに切り替えます。
操作をショートカットすることもできます。
AssistiveTouchの表示を切り替えるやり方やり方は以上です。
AssistiveTouchの使いかた
ホームボタン
ホームボタンが無い機種でもメニューの【ホーム】よりホームボタンと同様の挙動をさせることができ、1回タップで「ホーム画面を表示する」や2回タップで「マルチタスク画面を表示する」ことができます。
音量を上げる/音量を下げる
消音/消音を解除/アクションボタン
- メニューより【デバイス】をタップします。
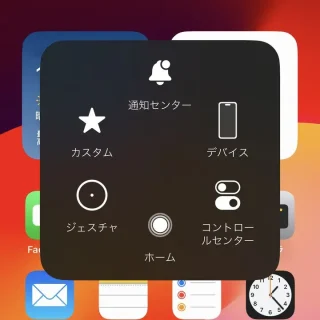
- デバイスより【消音】【消音を解除】または【アクションボタン】をタップすることで操作できます。
[消音]と表示されている場合は「音が鳴る」状態で[消音を解除する]と表示されている場合は「音が鳴らない」状態を示しています。
画面をロック
再起動する
AssistiveTouchの使いかたは以上です。
カスタムアクションを設定するやり方
カスタムアクションを設定するやり方は以上です。