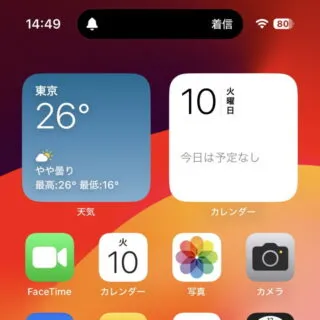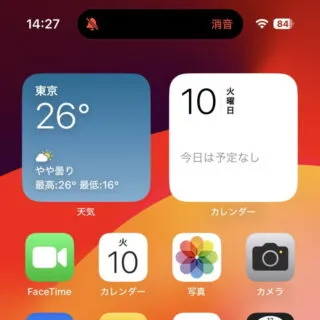iPhone 15 Proには、これまでの[着信/消音スイッチ]の代わりに【アクションボタン】が搭載されました。デフォルトでは[着信/消音スイッチ]と同じ挙動をしますが、設定より別の機能を割り当てることができます。
アクションボタンとは?
ほとんどのiPhoneには本体の側面に物理的な[着信/消音スイッチ]が搭載されています。しかし、iPhone 15 Proにはスイッチでは無くボタンが搭載されており、これをアクションボタンと呼びます。
デフォルトでは[着信/消音スイッチ]と同様の機能を有していますが、これは設定より「消音モード(デフォルト)」「集中モード」「カメラ」「フラッシュライト」「ボイスメモ」「拡大鏡」「ショートカット」「アクセシビリティ」「アクションなし」から選択することができます。
ただ、ショートカットを割り当てることができるので、選択肢に無い機能を使いたい場合でも先にショートカットを作成すれば割り当てることができます。
アクションボタンはどこ?
向かって左側面の音量キーの上にあるのがアクションボタンです。
前述したように[着信/消音スイッチ]の代わりに搭載されているので、[着信/消音スイッチ]と同じ位置と言えます。
アクションボタンの使いかた
アクションボタンはスリープの状態からでも使うことができます。
- 1回押下する
Dynamic Islandに現在の状態が表示されます。
- 長押しする
操作のたびにオン/オフなどが切り替わります(着信/消音、点灯/消灯など)。変更後の内容がDynamic Islandに表示されます。
アクションボタンの使いかたは以上です。
アクションボタンを変更するやり方
- 設定より【アクションボタン】をタップします。

- アクションボタンより左右にスワイプし【(割り当てる機能)】を選択します。
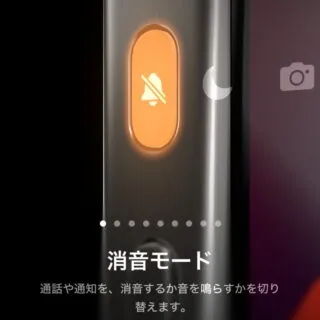
アクションボタンを変更するやり方は以上です。