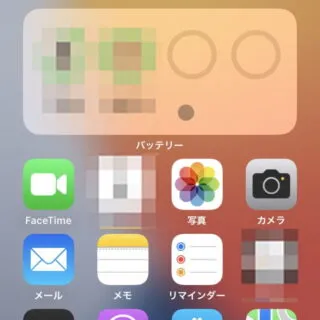iPhoneは[指]で操作するのが一般的ですが、[マウス]などのポインティングデバイスを使った操作も可能です。特にiPadではマウスなどを使った方が操作がしやすいかもしれません。
使えるマウスは?
Windowsパソコンなどで使用している(使用できる)マウスであれば使えることが多いですが、昨今では[対応OS]に名を連ねている場合も少なくないので確認しておくと安心です。
マウスとの接続にはBluetoothはもちろんUSBや2.4GHzワイヤレスマウスも使える場合があります。
ただし、マウスを使うには[iOS/iPadOS 13.3以上]が搭載されている必要があります。

マウスを接続するやり方
前提条件として[AssistiveTouch]をオンにしている必要があります。
AssistiveTouchをオンにする
- 設定の[アクセシビリティ]>[タッチ]>[AssistiveTouch]より【AssistiveTouch】をオンにします。
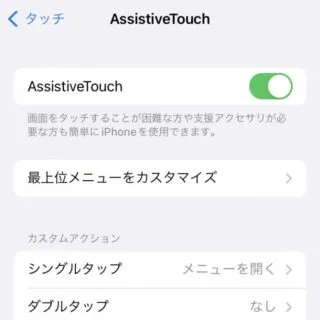
- AssistiveTouchより【メニューを常に表示】のオン/オフを必要に応じて切り替えます。
オフにするとマウスを接続したときに「AssistiveTouchのアイコン」が非表示になります。
AssistiveTouchをオンにするやり方は以上です。
Bluetoothで接続する
- 設定の[アクセシビリティ]>[タッチ]>[AssistiveTouch]より【デバイス】を選択します。
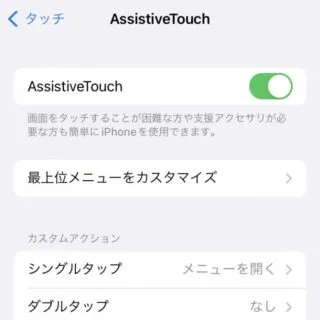
- デバイスより【Bluetoothデバイス…】を選択します。
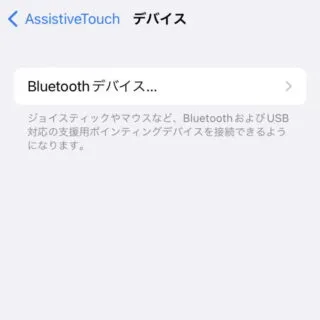
- Bluetoothデバイスより【(対象デバイス)】を選択します。
Bluetoothマウスをペアリングモードにします。
USBで接続するやり方
iPhoneは[Lightning]または[USB Type-C]でマウスは[USB(Type-A)]が採用されていることが多いので、変換するUSB変換アダプターが必要になる場合があります。
iPhone <=> USB変換アダプター <=> USBマウス


マウスカーソルの使いかた
マウスを接続するとマウスカーソル(●)が表示されるようになります。表示されない場合はマウスを動かすと良いでしょう。
一般的なマウスは[左クリック]や[右クリック]を始めクルクル回る[スクロールボタン]もクリックできます。[左クリック][右クリック]の挙動は一般的なパソコンと同様ですが[スクロールボタン]は[左クリック]と同様の挙動になります。
また、クリックしたまま動かすと[スワイプ]と同じ挙動をし、Webブラウザなどでは[スクロールボタン]を回すことでスクロールも可能です。
マウスを設定するやり方
接続したマウスは設定より[ボタンに機能を割り当てる][マウスのスクロールを反転させる(ナチュラルなスクロール)][ポインタを常に表示させる(自動的にポインタを非表示)]など変更することができます。
- 設定>アクセシビリティ>タッチ>AssistiveTouch>デバイス>(対象デバイス)
- 設定>一般>トラックパッドとマウス
- 設定>アクセシビリティ>ポインタコントロール