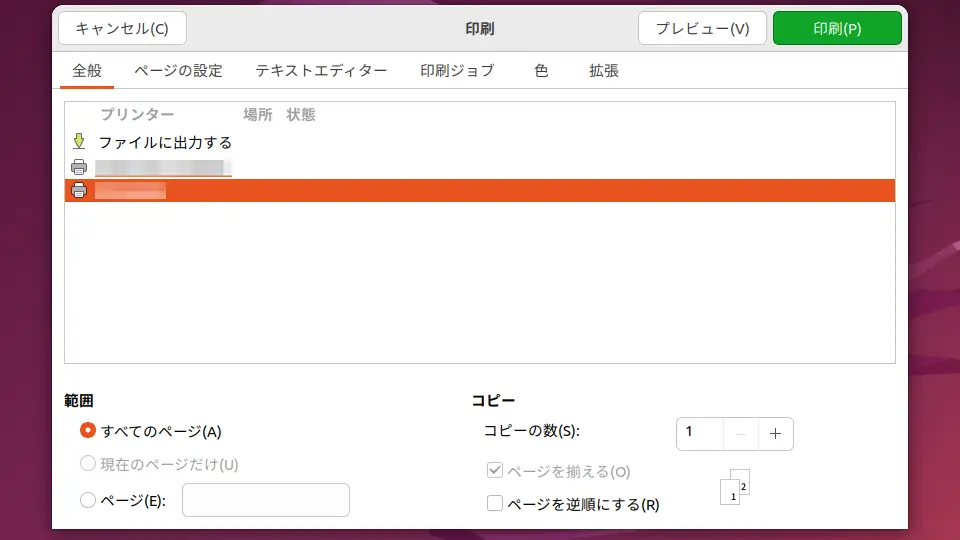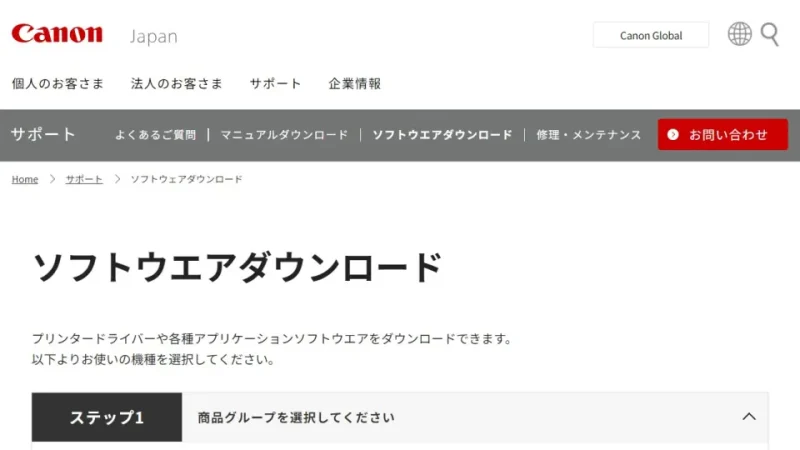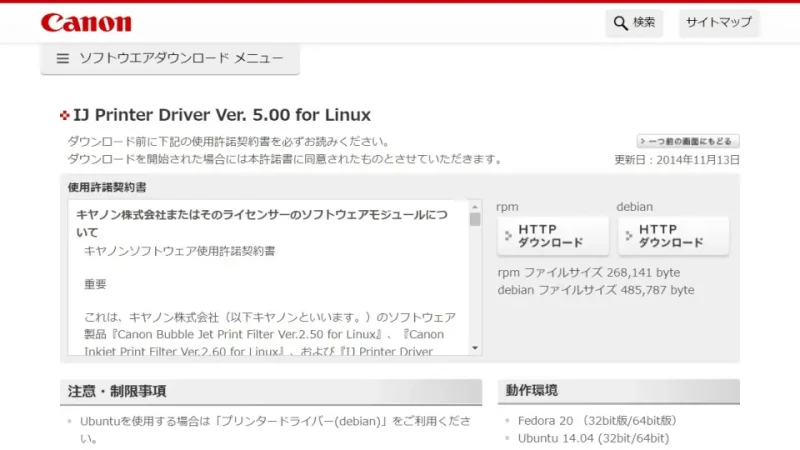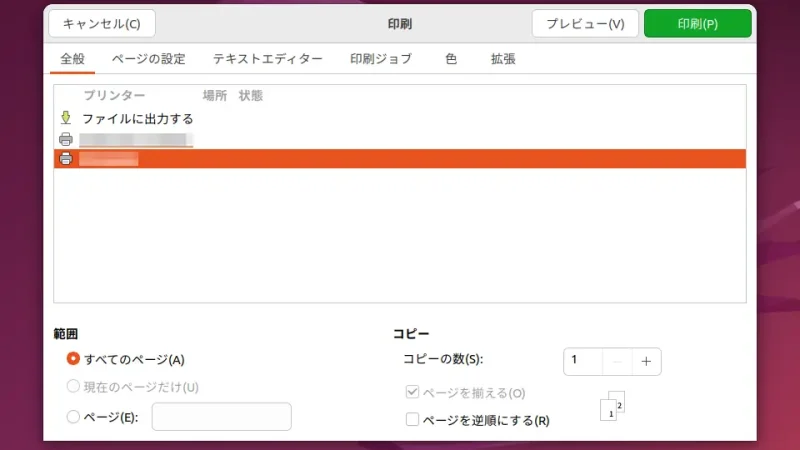家電量販店などで一般的に販売されている家庭用のプリンターであっても、UbuntuをはじめとしたLinux向けにドライバーが提供されている場合があります。今回は[キャノン]の【PIXUS iP110】を使って【Ubuntu】にインストールしてみました。
プリンターを動作させるには?
プリンターをはじめとした周辺機器をパソコンで動作させるにはドライバーと呼ばれるソフトウェアが必要です。
Windowsなどでは「接続するだけで使える」と言う場合もありますが、これはWindowsが用意した標準ドライバーで動作するからであり、用意されていなければメーカーが用意した専用ドライバーを別途にインストールする必要があります。
PIXUS iP110もメーカーであるキャノンがLinux向けにドライバーを提供していたので、今回はそれを使って動作させます。
ドライバーをインストールするやり方
ダウンロード
- Webブラウザより[キヤノン]>[サポート]>[ソフトウェアダウンロード]を開きます。
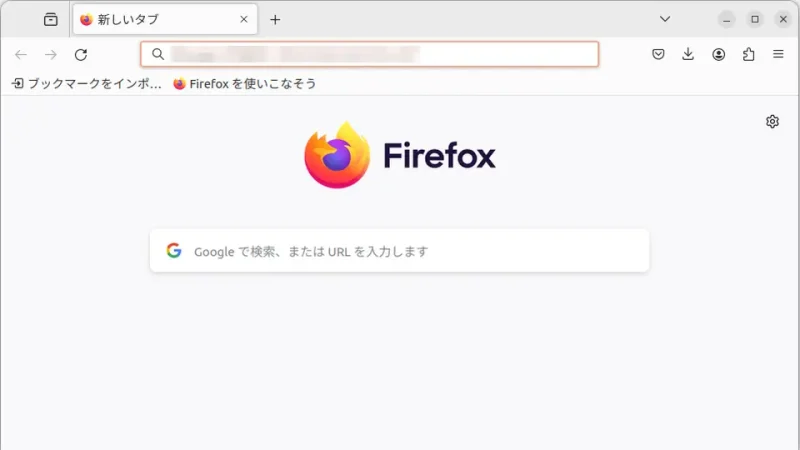
- ソフトウェアダウンロードより[商品グループ]>[商品カテゴリー]>[シリーズ]を順に選択し【機種】をクリックします。
今回は[パーソナルプリンター/複合機]>[インクジェットプリンター]>[PIXUS iP]>[PIXUS iP110]を選択しました。
- OS選択より【Linux】をクリックします。
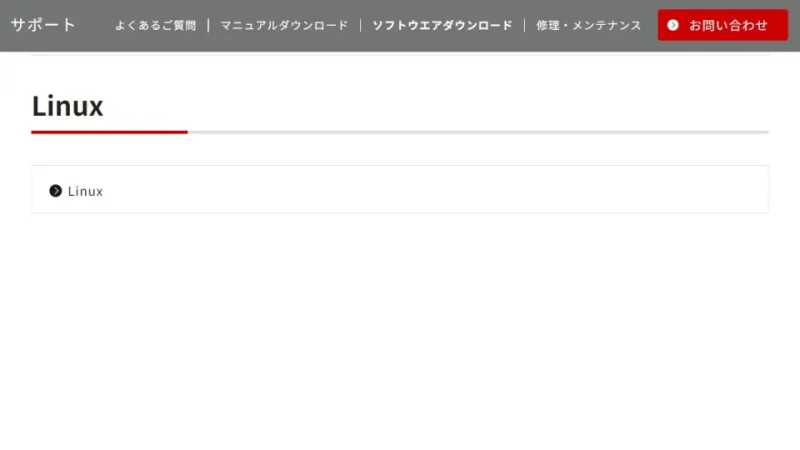
- ソフトウエア選択より【ドライバー】をクリックします。
今回は【IJ Printer Driver Ver. 5.00 for Linux】をクリックしました。
- ~for Linuxより【HTTPダウンロード】をクリックします。
[rpm]または[debian]を選択します。今回はUbuntuなので[debian]を選択しました。
インストール
- ダウンロードしたファイル(cnijfilter2-5.00-1-deb.tar.gz)を展開します。
tar zxvf cnijfilter2-5.00-1-deb.tar.gz
- 展開されたフォルダーへ移動します。
cd cnijfilter2-5.00-1-deb
- インストーラーを実行します。
sudo ./install.sh
- プリンターの登録より内容に問題が無ければEnterキーを押下します。
#=========================================================# # プリンターの登録 #=========================================================# 続いて、プリンターの登録を行います。 プリンターを接続して、電源を入れてください。 ネットワーク接続で使用する場合は、プリンターをネットワークに接続してください。 準備が整ったら、Enterキーを押してください。 >
- 接続方法の選択より【1】または【2】を入力しEnterキーを押下します。
#=========================================================# # 接続方法の選択 #=========================================================# 1) USB 2) ネットワーク 接続方法を選択してください。[1]
- プリンターの選択より内容に問題が無ければEnterキーを押下します。
#=========================================================# # プリンターの選択 #=========================================================# プリンターを選択してください。 使用したいプリンターが表示されていない場合は、再検索[0]を選択してもう一度プリンターを検索してください。 キャンセルする場合は、[Q]を入力してください。 ----------------------------------------------------------- 0) 再検索 ----------------------------------------------------------- 検出された対象プリンター (MACアドレス IPアドレス) 1) Canon iP110 series (00-BB-C1-C2-10-19 192.168.10.62) ----------------------------------------------------------- 現在の選択値:[1] Canon iP110 series (00-00-00-00-00-00 192.168.10.123) 番号を入力してください。 [1]
- プリンターの登録より[プリンターの名前]を任意に入力しEnterキーを押下します。
#=========================================================# # プリンターの登録 #=========================================================# プリンターの名前を入力してください。[IP110LAN]
- 通常使うプリンターに設定より【n】または【y】を入力しEnterキーを押下します。
#=========================================================# # 通常使うプリンターに設定 #=========================================================# 通常使うプリンターに設定しますか? 設定する場合は[y]を、しない場合は[n]を入力してください。[y]
- [プリンター名]を確認します。
#=========================================================# インストールが完了しました。 プリンター名 : IP110LAN 印刷時には、このプリンター名を選択してください。 #=========================================================#
ドライバーをインストールするやり方は以上です。
プリントするやり方
印刷ダイアログより[プリンター]を選択し【印刷】をクリックします。