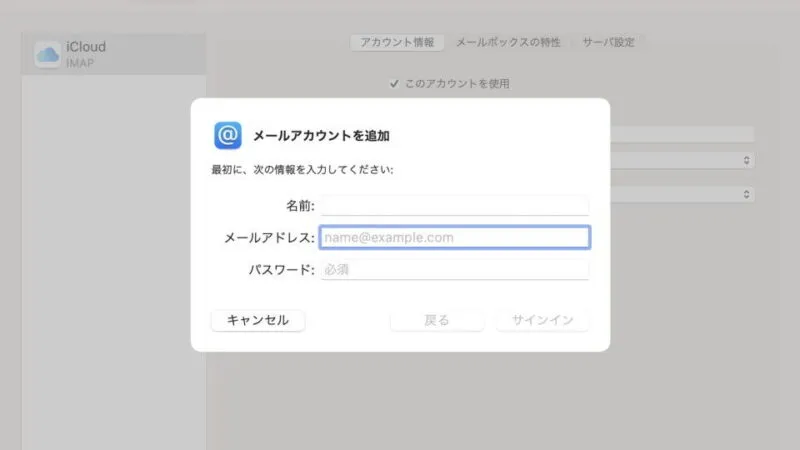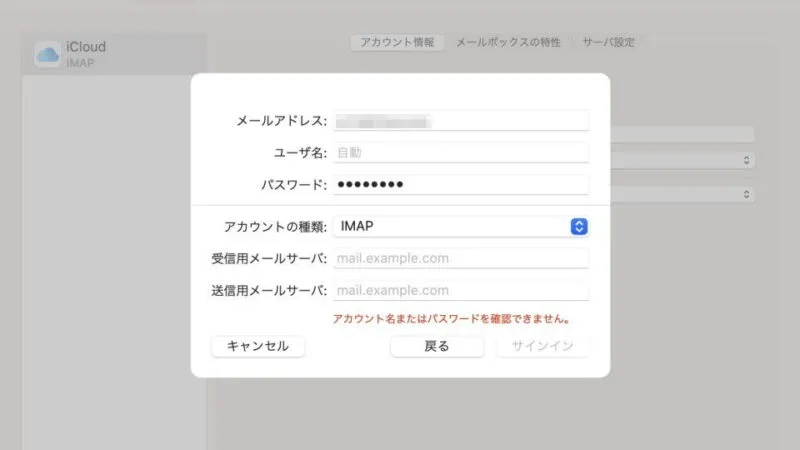MacにはEメールの送信や受信をするためのアプリ[メール]がプリインストールされています。メールアプリはプリセット(GmailやiCloudメールなど)以外にもIMAPなどのメールプロトコルのアカウントを設定することができます。
メールアプリでIMAP
IMAPは「メールをサーバ上に保管する」ことが基本となっており、必要がある時だけアクセスし閲覧します。
そのため、同じメールアカウントが設定されたデバイスでは同じデータにアクセスできるので、「MacとiPhone」「MacとAndroidスマートフォン」と言う組み合わせでも同じデータを扱うことができるようになります。
ただし、メールを閲覧するためにはインターネットなどのネットワークに接続されている必要があり、かつメールサーバーに対して明示的に接続しておく必要があります。

アカウントを設定するやり方
追加する
- メールアプリを開き[メニューバー]より【メール】>【設定】をクリックします。
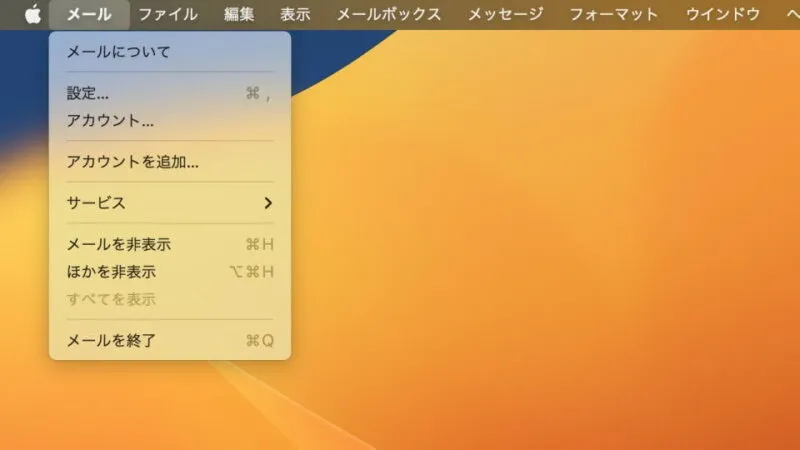
- 設定の[アカウント]より【+】をクリックします。
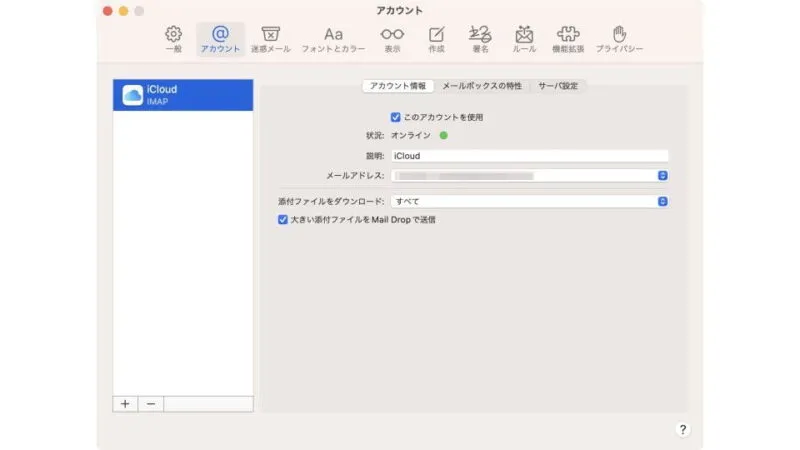
- メールアカウントのプロバイダを選択より[その他のメールアカウント]を選択し【続ける】をクリックします。
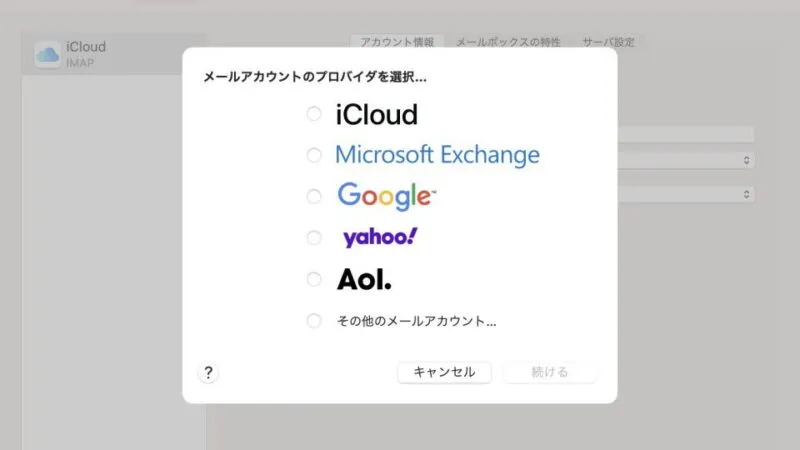
- メールアカウントを追加より[名前][メールアドレス][パスワード]を入力し【サインイン】をクリックします。
名前は[差出人名]と[アカウント名]の両方に使われるため注意が必要ですが、[アカウント名]は後から変更が容易なので氏名などを入力すると良いでしょう。

- 追加の情報が必要な場合、[ユーザ名][アカウントの種類][受信用メールサーバ][送信用メールサーバ]を入力し【サインイン】をクリックします。
[アカウントの種類]は【IMAP】を選択します。
- 「このアカウントで使用するアプリケーションを選択してください」より[メール]をチェックし【完了】をクリックします。
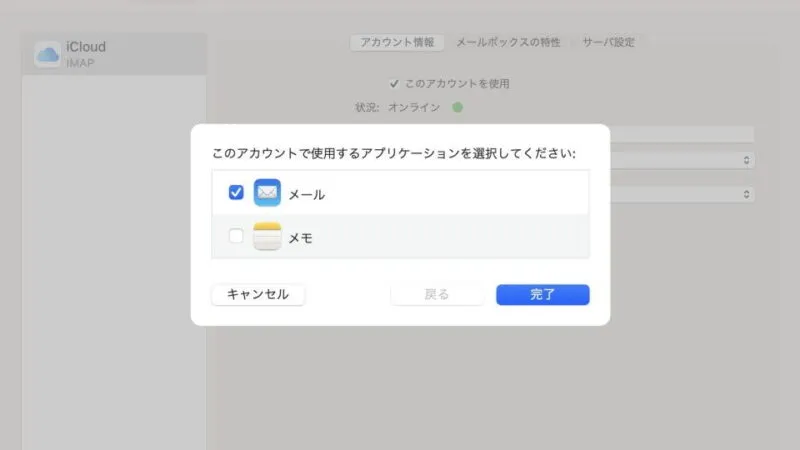
入力項目以外は自動設定されるため、誤っている可能性があります。メールの送受信が可能であれば問題はないですが、エラーなどが発生する場合には編集します。
また、前述したように[差出人名]と[アカウント名]に同一の値が入力されるので、必要に応じて変更します。
編集する
- 設定の[アカウント]より【(対象アカウント)】を選択します。
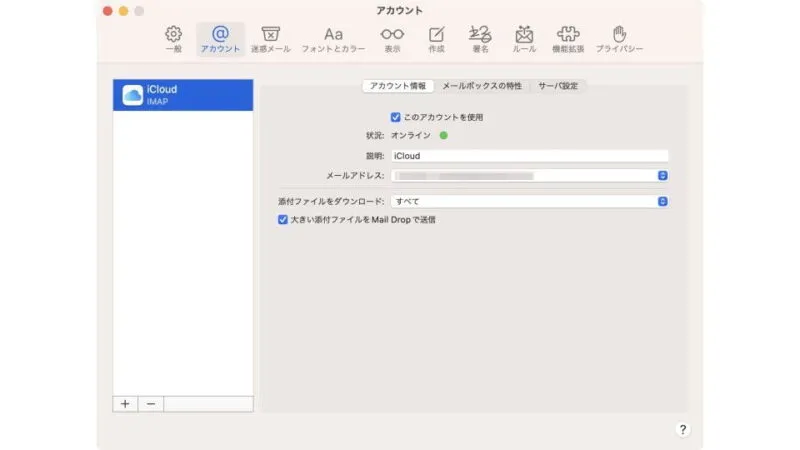
- 必要に応じて設定の[アカウント]>[アカウント情報]より【説明(アカウント名)】を変更します。
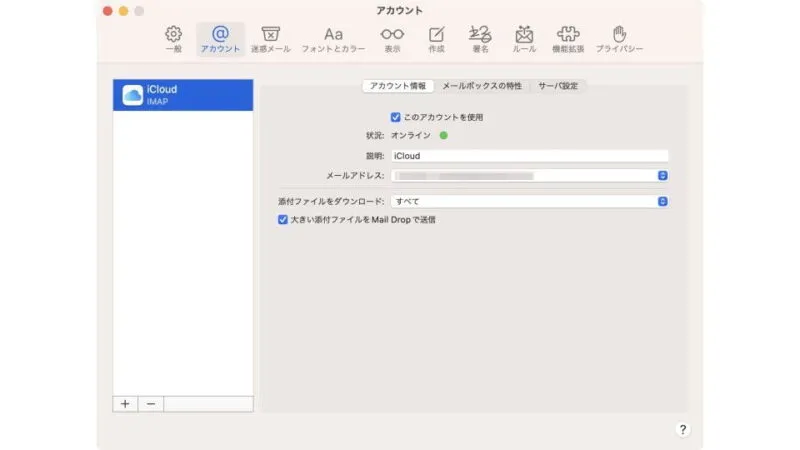
- 必要に応じて[アカウント]>[アカウント情報]より【差出人名】を変更します。

- 設定の[アカウント]>[サーバー設定]より【接続設定を自動的に管理】のチェックを外します。
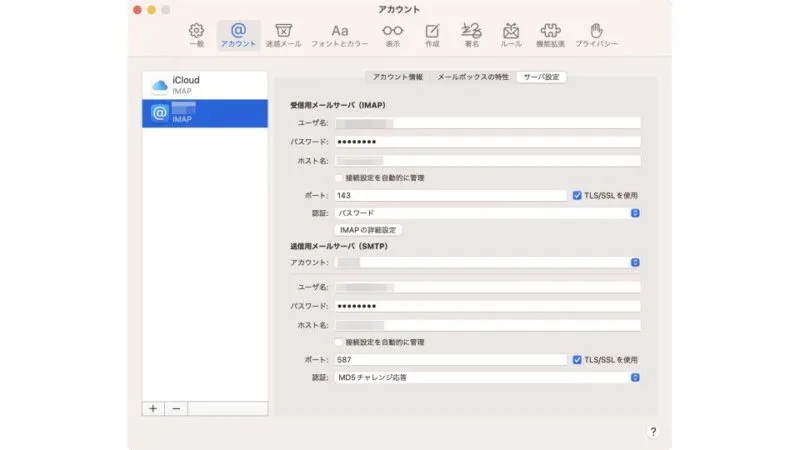
- 設定の[アカウント]>[サーバー設定]より必要な項目を編集します。
特に追加の際に入力していない【ポート】や【認証】を確認すると良いでしょう。
アカウントを設定するやり方は以上です。